今天給大家帶來Mac加密文件夾的方法,蘋果桌麵怎麼加密文件夾?,讓您輕鬆解決問題。
通常在電腦上會存儲各式各樣的數據,有工作方麵的,有私人的,以及一些其它數據。對於有一些數據可能需要用到加密,從而防止他人隨意查看。在 Windows 下,通常是可以借助一些第三方軟件,從而實現為文件或文件夾進行加密。今天在這裏介紹的是如何在 Mac 為文件或文件夾加密,這裏的方法不需要用到其它第三方軟件,完全免費,利用係統自帶的功能即可解決加密問題。具體方法如下:
解決方法1:
1首先請在 Mac 電腦上找到「磁盤工具」功能,如下圖所示,可在 LaunchPad 中的「其它」目錄下找到它。
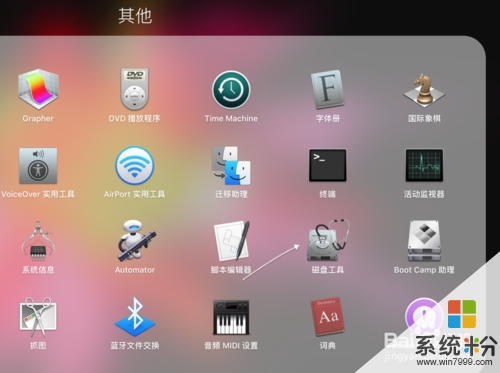 2
2在打開磁盤工具後,請依次點擊頂部菜單欄中的「文件-新建映像-空白映像」選項,如下圖所示。
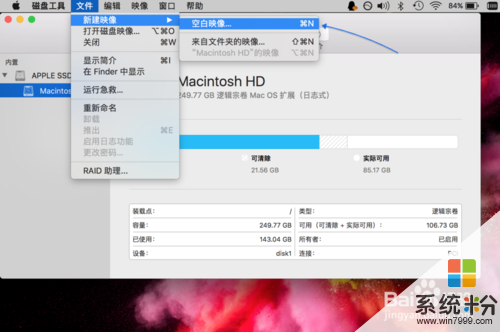 3
3接下來在新建映像窗口中,先為它取個名稱,在“存儲為”與“名稱”一欄輸入一個名稱,然後這裏把它保存到「下載」目錄中,如下圖所示
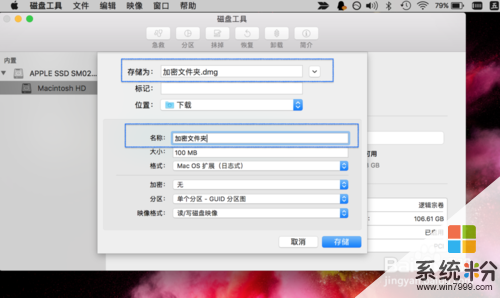 4
4隨後在大小一欄,可根據自己的實際需求,調整它的容量大小。當然後期如果後期容量不夠的話,也是可以為它進行調整大小的。
 5
5接下來進入關鍵的一步,在「加密」一欄請選擇“128 位 AES 加密”選項,如圖所示。
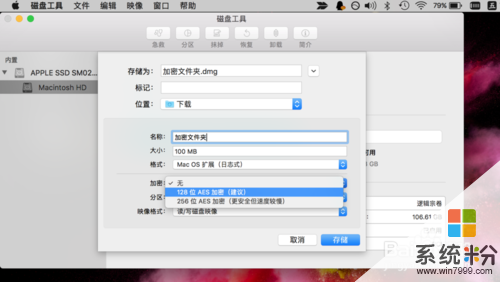 6
6隨後會彈出設定密碼窗口,這個密碼便是後期打開映像所需要的密碼,如下圖所示。
 7
7一切設置好以後,最後請點擊「存儲」按鈕,係統便會為我們生成一個帶有密碼的映像包,如下圖所示。

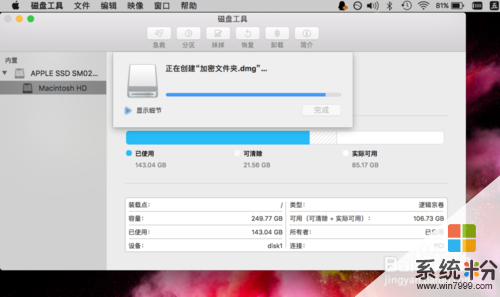 8
8當完成以後,會在磁盤工具中看到剛剛新建的加密映像,如下圖示。在這裏先選中它,並點擊推出按鈕。
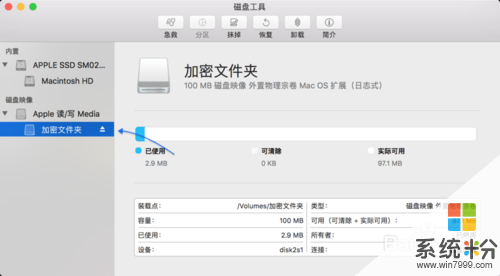 9
9如下圖所示,當完成以後在下載目錄中,可看到一個名為加密文件夾的映像。
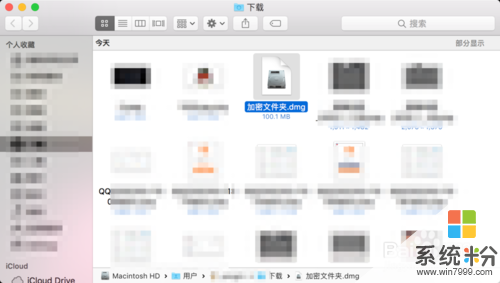 10
10隨後在下載目錄中,打開這個加密映像,便會提示需要輸入密碼,如下圖所示。
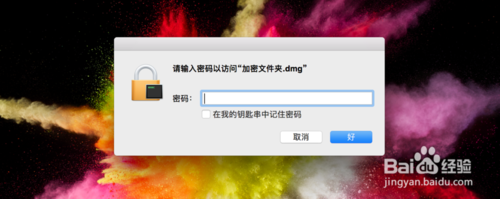 11
11隨後在 Finder 窗口左邊欄的「設備」下,可看到一個名為“加密文件夾”的映像,如下圖所示。
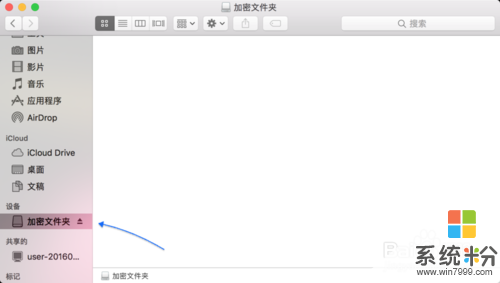 12
12接下來便可以把想要加密的文件、文件夾,或其它各種文件拖到這個映像中即可,如下圖所示。當操作完成後,點擊推出映像即可。
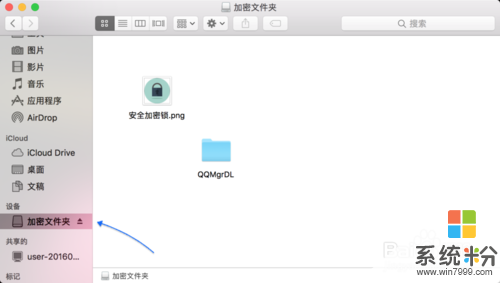
解決方法2:
1在此前曾說到,當創建一個加密映像後,如果容量滿了的話,是可以調整的。同樣地,首先請打開「磁盤工具」應用,然後請依次點擊頂部菜單欄中的「映像-調整大小」選項,如下圖所示。
 2
2隨後請選擇要調整容量大小的加密映像,如下圖所示。
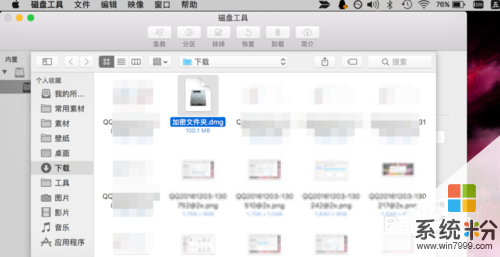 3
3接著需要輸入加密映像的密碼,如下圖所示。
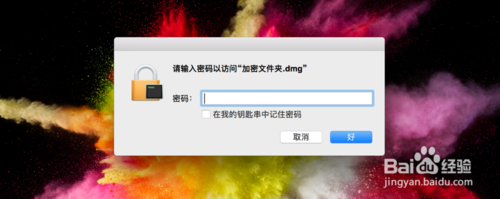 4
4隨後便可以為它調整大小了,默認是以 MB 為單位,如下圖所示。
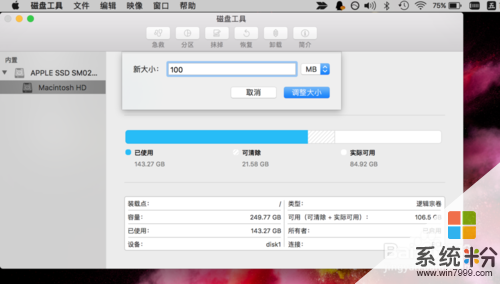
以上就是Mac加密文件夾的方法,蘋果桌麵怎麼加密文件夾?教程,希望本文中能幫您解決問題。
電腦軟件相關教程