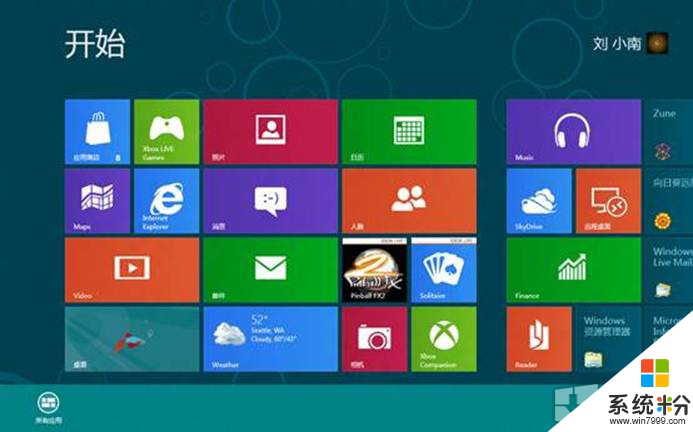
你可以自定義任務欄(包括任務欄按鈕的顯示方式及在打開多個窗口時將這些按鈕分組在一起的方式),更改任務欄在桌麵上的位置,並確定任務欄上顯示哪些圖標和應用。(Win8之家:Win8e.com)整理微軟官方文檔發布。
重新排列任務欄按鈕
若要重新排列任務欄上應用按鈕的順序,請將按鈕從當前位置拖動到任務欄上的其他位置。 你可以隨時重新排列應用。
同一應用中所有打開的文件始終分組在一起,即使你並沒有一個接一個地打開它們也是如此。 這樣你可以同時看到該應用的所有預覽。
移動任務欄
任務欄通常位於桌麵的底部,但你可以將其移動到桌麵的兩側或頂部。 移動任務欄之前,需要解鎖任務欄。
解鎖任務欄的步驟
長按或右鍵單擊任務欄上的空白空間。 如果“鎖定任務欄”旁邊有複選標記,則任務欄已鎖定。 你可以通過點擊或單擊“鎖定任務欄”(這樣將去除複選標記)來解鎖任務欄。
移動任務欄的步驟
執行下列操作之一:
點擊任務欄上的空白空間,然後將其拖動到桌麵的四個邊緣之一。 當任務欄出現在所需的位置時,釋放任務欄。(如果你使用鼠標,請單擊任務欄上的空白空間,然後按住鼠標按鈕並將任務欄拖動到桌麵的四個邊緣之一。 當任務欄出現在所需的位置時,釋放鼠標按鈕。)Win8之家(Win8e.com)溫馨提醒解鎖任務欄後才能執行此項操作。
若要鎖定任務欄,請長按或右鍵單擊任務欄上的空白空間,然後點擊或單擊“鎖定任務欄”,以便出現複選標記。 這有助於確保任務欄不會意外移動或調整大小。
更改任務欄按鈕的顯示方式
你可以選擇打開多個窗口時按鈕的分組方式,並可更改任務欄按鈕圖標的大小。
通過以下方式打開“任務欄屬性”:從屏幕的右邊緣向中間輕掃,點擊“搜索”(如果使用鼠標,則指向屏幕的右上角,然後將指針向下移動,再單擊“搜索”),在搜索框中輸入“任務欄”,然後依次點擊或單擊“設置”和“任務欄”。
在“任務欄”選項卡上,從“任務欄按鈕”列表中選擇一個選項:
始終合並、隱藏標簽(這是默認設置。 每個應用都顯示為一個無標簽的按鈕,即使當打開該應用的多個窗口時也是如此。)
當任務欄被占滿時合並(該設置將每個窗口顯示為一個有標簽的按鈕。 當任務欄變得非常擁擠時,具有多個打開窗口的應用會合並到一個應用按鈕。 點擊或單擊此按鈕會顯示一個已打開的窗口列表。)
從不合並(該設置將每個窗口顯示為一個有標簽的按鈕,且從不合並這些按鈕,無論打開多少個窗口。 打開的應用和窗口越多,按鈕變得越小,最終按鈕呈現滾動狀態。)
若要使用小任務欄按鈕圖標,請選中“使用小任務欄圖標”複選框。 若要使用大圖標,請清除該複選框。
點擊或單擊“確定”。