今天給大家帶來Windows下使用TigerVNC遠程登陸桌麵Linux的方法有哪些?Windows下如何使用TigerVNC遠程登陸桌麵Linux?,,讓您輕鬆解決問題。
用putty、xshell等軟件遠程linux的命令行模式大家應該都會了,假如需要遠程linux的桌麵要怎麼辦呢?下麵本人就講下在Windows係統平台下使用TigerVNC遠程登錄帶桌麵的Linux係統。具體方法如下:
1我們先在windows主機上下載TigerVNC軟件包。TigerVNC是一款開源免費的VNC連接軟件,我們可以通過它對帶桌麵的linux主機進行遠程。這裏,我們從SourceForge網站下載TigerVNC軟件包。
 2
2安裝TigerVN,
打開下載的tigervnc-2.30.exe可執行文件。雙擊進行安裝
點擊“運行”;
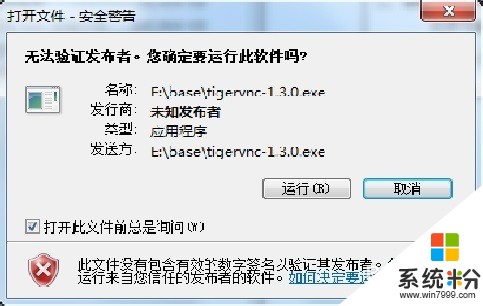 3
3點擊“Next”;
勾選“I accept the agreement"複選框,點擊”Next“;
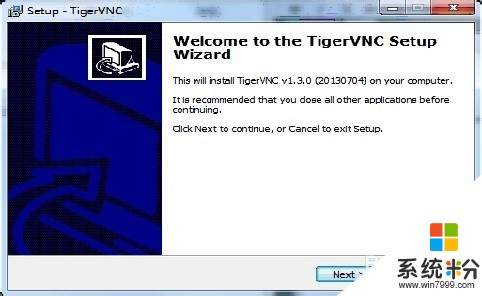
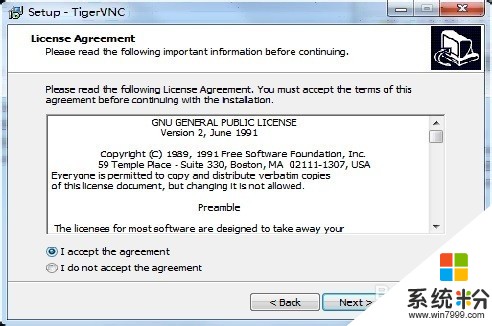 4
4選擇TigerVNC的安裝路徑,我們這裏選擇”D:Program FilesTigerVNC“,點擊”Next“;
點擊”Next“;
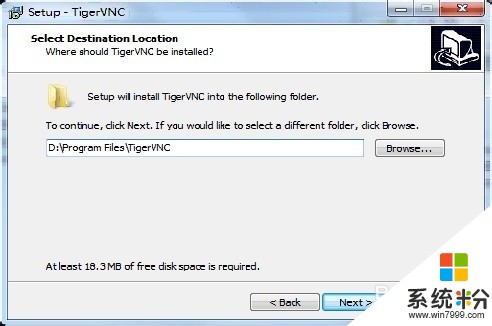
 5
5保持默認的配置,點擊”Next“;
點擊”Install“;
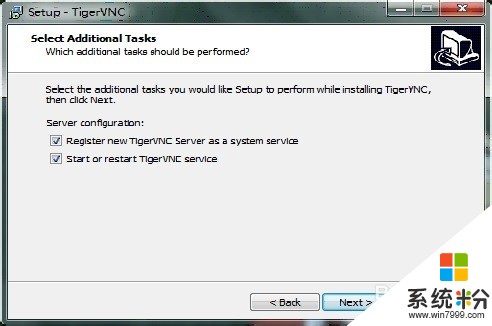
 6
6點擊”Finish“至此,TigerVNC安裝完畢。
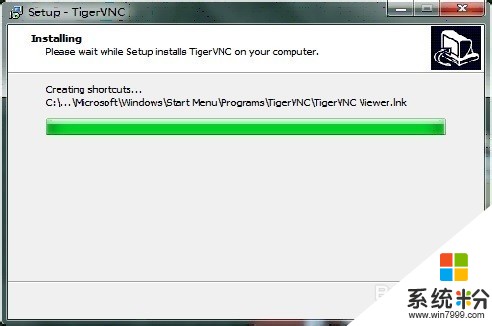
 7
7下來我們來對linux主機進行配置,linux被遠程端需要安裝TigerVNC服務。
命令:
yum install -y tigervnc tigervnc-server //安裝tigervnc
vncserver //設置vnc登陸密碼
vim /etc/sysconfig/vncserver //對該文件最後兩行的注釋,並修改VNCSERVER=“2:myusername"為VNCSERVERS="1:root"。
service vncserver restart //重啟vncserver服務
 8
8使用TigerVNC遠程連接服務器,
在TigerVNC安裝目錄下(D:Program FilesTigerVNC),打開vncviewer.exe,
然後在VNC server框中填寫”服務器IP:1“
輸入服務器密碼信息,點擊”OK“
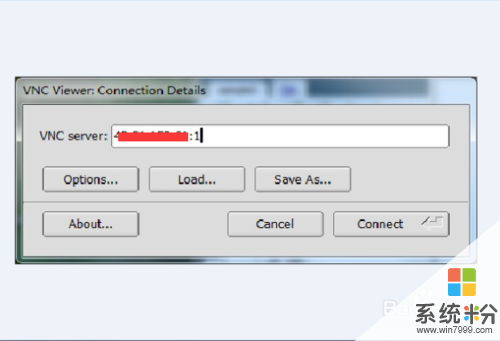

以上就是Windows下使用TigerVNC遠程登陸桌麵Linux的方法有哪些?Windows下如何使用TigerVNC遠程登陸桌麵Linux?,教程,希望本文中能幫您解決問題。
電腦軟件相關教程