今天給大家帶來怎樣使用u深度u盤恢複磁盤分區?,使用u深度u盤恢複磁盤分區的方法有哪些?,讓您輕鬆解決問題。
將硬盤進行分區後有助於我們進行文件數據的管理和區分,並且分區可以給係統盤減壓,可以加快係統的運行,假如某天不小心誤刪除了一個分區該怎麼辦呢?不要著急,接下來小編給大家介紹u深度啟動盤中的分區恢複工具,他可以幫助我們恢複分區。具體方法如下:
1準備一個u盤並且製作成u深度u盤啟動盤,製作好後u盤不要拔出直接重啟電腦,當顯示器中出現機型logo的時候按下u盤啟動快捷鍵,係統進入到啟動項選擇窗口,選擇u盤啟動後係統進入到u深度主菜單界麵,如下圖所示:
 2
2在u深度主菜單中,利用鍵盤上的上下方向鍵選擇【07】運行MaxDos工具箱增強版菜單,按下回車鍵確認,如下圖所示:
 3
3在次菜單中選擇【01】運行MaxDos9.3工具箱增強版C,按下回車鍵確認,如下圖所示:
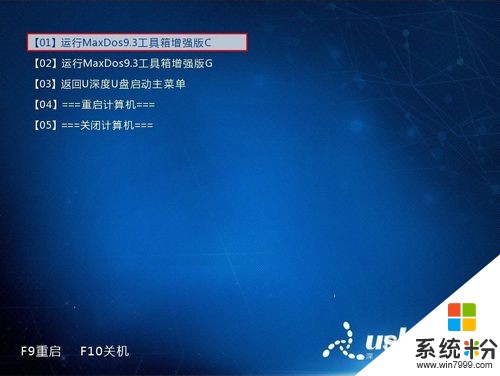 4
4接著係統會進入到MAXDOS 9.3主菜單中,選擇“A.MAXDOS工具箱”,按下回車鍵確認,如下圖所示:
 5
5在工具箱中,找到硬盤工具中的“分區恢複工具”,然後在下方的光標處輸入“PR”指令(指令不區分大小寫),按下回車鍵確認,如下圖所示:
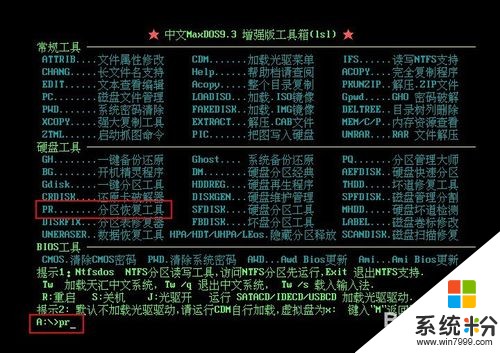 6
6進入到分區恢複工具窗口後,選擇“擴展分區”中的“未分配”驅動器,這個就是我們誤刪除的硬盤分區,然後按“Y”確認添加檢測到的邏輯驅動器到驅動器列表中,如下圖所示:
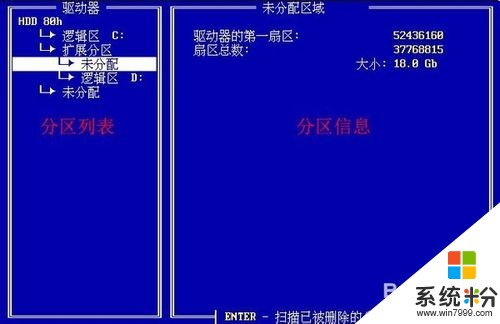
 7
7等到掃描完成後就可以看到恢複的分區“邏輯區?:”,選擇它可以看到它的分區信息,如下圖所示:
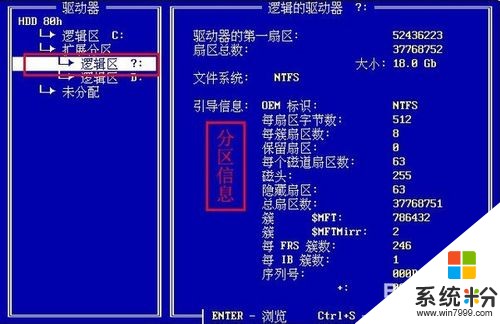 8
8操作完成後,按下“ESC”退出工具,在彈出的保存信息提示中,按下“Y”,如下圖所示:
 9
9接著再次按下“Y”保存當前的分區和分區信息,如下圖所示:
 10
10等待分區和分區信息保存完畢後按任意鍵繼續操作,如下圖所示:
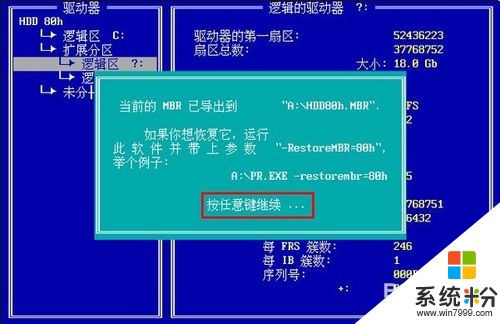 11
11最後按下任意鍵重啟電腦,如下圖所示:

以上就是怎樣使用u深度u盤恢複磁盤分區?,使用u深度u盤恢複磁盤分區的方法有哪些?教程,希望本文中能幫您解決問題。
電腦軟件相關教程