今天給大家帶來如何解決win10電源裏沒有快速啟動這個功能,怎麼解決win10電源裏沒有快速啟動這個功能,讓您輕鬆解決問題。
很多朋友在升級win10後反應開機變得好慢,有的還找不到快速啟動項目,下麵小編就為大家解決這個問題win10延續了win8開始的快速啟動功能,是一個非常實用的功能,但很多朋友在升級win10後反應開機變得好慢,有的還找不到快速啟動項目,怎麼解決呢?原因是快速啟動功能需要先打開係統休眠選項,通過下麵的方法實測可以解決。
win10電源裏沒有快速啟動這個功能怎麼辦?
首先確定打開了係統休眠功能(重要),打開方法:win+X,管理員命令提示符,輸入powercfg /h on就可以重新打開休眠功能。
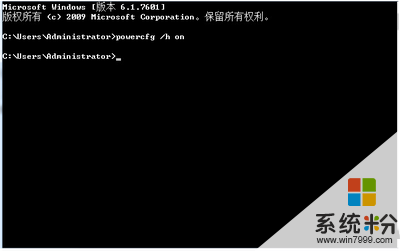
第一步:點擊Windows10係統【搜索圖標】並在搜索框內輸入“控製麵板”並按回車。
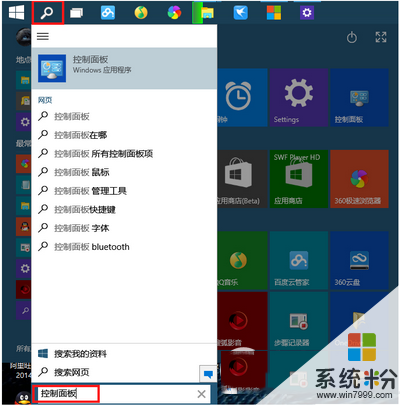
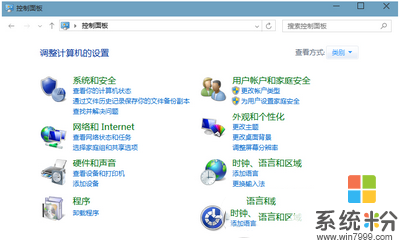
第二步:在右上方【查看方式】選擇大圖標或小圖標,並找到【電源選項】,單擊【電源選項】。
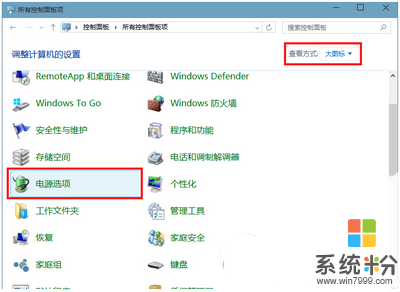
第三步:找到左側鏈接選項中的【選擇電源按鈕的功能】,並單擊。
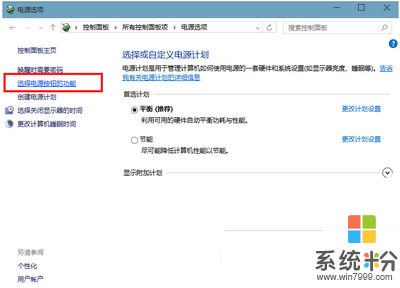
第四步:找到【更改當前不可用的設置】單擊,單擊後向下找到【休眠】並勾選,最後保存修改。
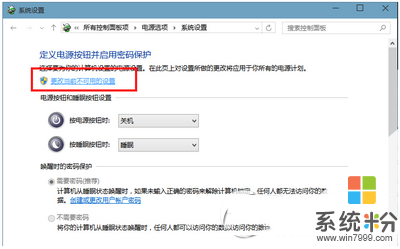
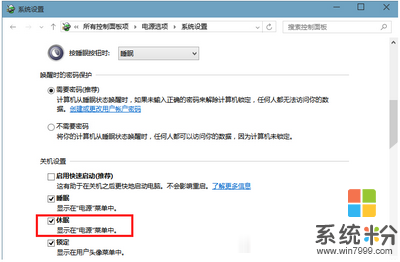
然後就可以看到快速啟動選項了,直接勾選打開即可。
還有一種通過組策略直接打開快速方法,如下:
按WIN+R調出運行對話框,然後輸入 gpedit.msc 回車,打開策略組後依次展開【計算機配置】-【管理模板】-【係統】-【關機】,然後雙擊右側的 “要求使用快速啟動”,設置為“已啟用”,如下圖:
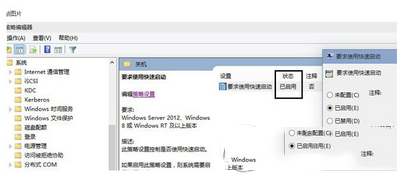
以上就是如何解決win10電源裏沒有快速啟動這個功能,怎麼解決win10電源裏沒有快速啟動這個功能教程,希望本文中能幫您解決問題。
win10相關教程