今天給大家帶來win8.1係統不小心把軟件打開方式弄錯了如何解決,win8.1係統不小心把軟件打開方式弄錯了的解決辦法,讓您輕鬆解決問題。
對於電腦新手而言,把打開方式弄錯了,以後可能就沒辦法使用這類文件了,今天就來掃盲一下具體方法如下:
1如圖,我的桌麵上有一個txt文本文件
 2
2如圖,隻要雙擊這個文本文件,默認就會使用記事本來打開
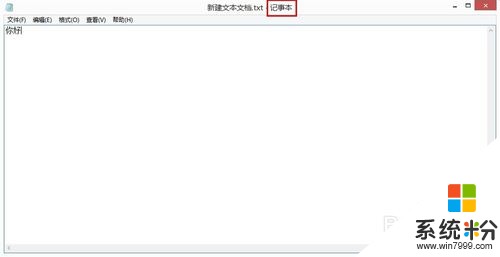 3
3如圖,右鍵單擊這個文本文件,除了最上麵的“打開”命令之外,下麵還有一個“打開方式”,裏麵包含了“記事本和寫字板”兩種打開方式,我們選擇使用“寫字板”打開
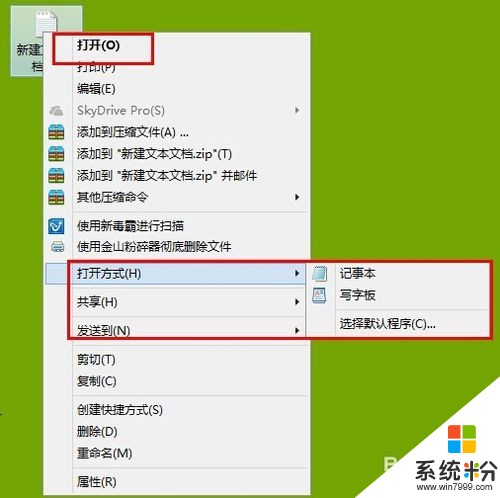 4
4如圖,在窗口標題我們可以看到現在是使用“寫字板”打開文件的,如果要使用其他方式打開,請往下繼續看
 5
5如圖,我們可以根據自己的需要選擇其他打開方式,點擊“選擇默認程序”
 6
6如圖,就會彈出一個提示框,注意這裏有一個打鉤選項,勾選之後以後就會默認使用這種方式打開
 7
7如圖,我們還可以點擊“更多選項”,這時我們可以看到更多的打開方式

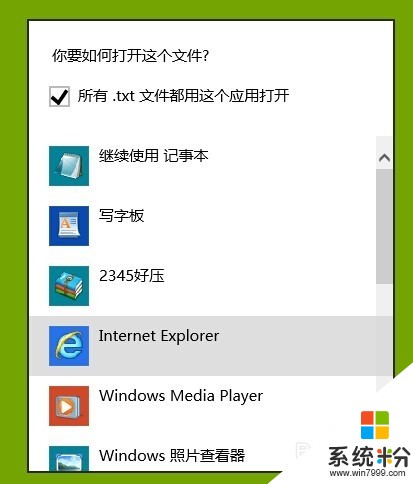 8
8如圖,我們也可以點擊“在這台電腦上查找其他應用”,如果前麵的打開方式都不能滿足你的話
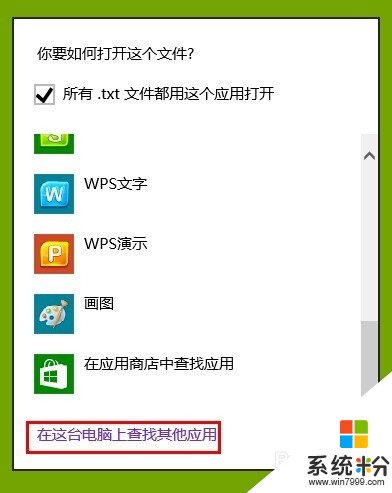
以上就是win8.1係統不小心把軟件打開方式弄錯了如何解決,win8.1係統不小心把軟件打開方式弄錯了的解決辦法教程,希望本文中能幫您解決問題。
Win8相關教程