今天給大家帶來怎樣將筆記本畫麵連接到外部顯示器上,將筆記本畫麵連接到外部顯示器上的方法,讓您輕鬆解決問題。
筆記本現在大都屏幕比較小,13,14,15寸的居多,還有10寸、12寸的上網本,平板等。看電影或者網頁的話感覺眼睛不夠用了,也看得不爽。另外外接顯示器還可以一邊寫文案一邊上網查資料,效率翻倍~~現在我介紹一下通過VGA線或是HDMI線來實現 如何將筆記本畫麵鏈接到外部顯示器上。具體方法如下:
解決方法1:
1檢查筆記本和外置顯示器上麵都有什麼口,(就是是否存在 VGA口和HDMI口)
我的筆記本上麵兩個端口都存在
顯示器上也都有VGA口和 HDMI口(因為這個顯示器其實是個19寸小電視機 嘻嘻)

 2
2先選擇使用 VGA線插到筆記本上,同樣的 顯示器上的VGA線也插好。
(1 設置顯示器信號源 這裏設置為 來源於 電腦(其實應該是來自VGA顯示器命名不同,不過大同小異)
 3
3(2 設置筆記本上參數,鼠標移動到桌麵空白處,右鍵調出操作菜單,點擊 屏幕分辨率,進入分辨率調整窗口。
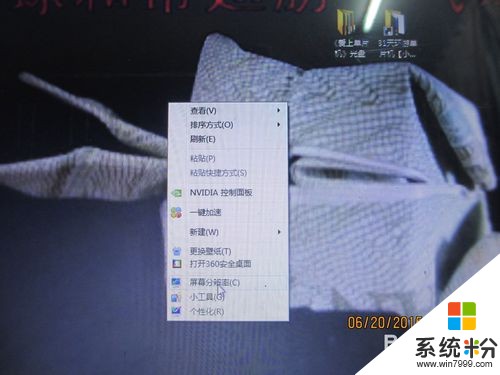 4
4(3 當VGA線有成功連接的話,調整顯示器參數
<1在更改顯示器的外觀 上麵有 1、2 兩個小顯示器窗口
當點擊“<1 更改顯示器外觀” 上的小顯示器1時候就可以調整顯示器1的參數
<2 這裏設置的是選定對應的顯示器的參數調整
注意:
1.這裏的1是 PC顯示屏 就是筆記本屏幕。2是VGA線連接的外部顯示器
2.方向盡量不去動,除非想一次性看到更多網頁顯示,可以用縱向,為了不歪頭可以把顯示器也旋轉90度(筆記本的話就豎起來放吧)
 5
5顯示器參數介紹
其中 顯示器(s): 就是選擇 是設置顯示器1 還是顯示器2的參數(功能和點擊<1界麵中小顯示器相同)
分辨率 :是調整屏幕分辨率,筆記本選擇推薦的1366×768 ,外部顯示器選擇相同,也可以選擇更高的分辨率
方向 :就是調整屏幕顯示方向,選擇橫向就是平時正常顯示,縱向就是順時針轉90度的視角。橫向翻轉就是倒著顯示,180度翻轉,縱向翻轉就是逆時針轉90度視角。
多顯示器 :有四個選項分別是 複製這些顯示、擴展這些顯示、
隻在1上顯示桌麵、隻在2上顯示桌麵
 6
6(4 當選擇多顯示器中的 複製這些顯示時候 在“<1更改顯示器外觀”中是一個顯示器中間同時存在1和2兩個數,也就是將筆記本畫麵複製到外置顯示器中顯示。這樣就可以關閉筆記本屏幕,專心地用更大的顯示器看視頻或者上網啦
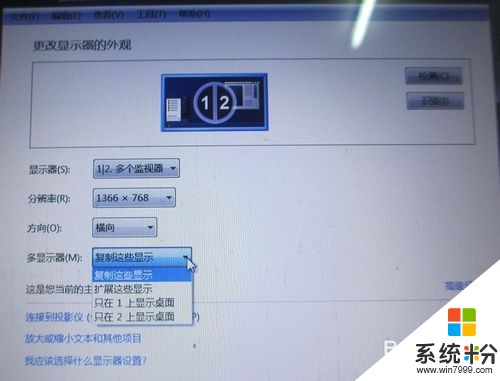
 7
7選擇 擴展這些顯示 將筆記本屏幕拓展到外置顯示器中
(5當選擇多顯示器中的 擴展這些顯示時候 在“<1更改顯示器外觀”中是有兩個小顯示器 顯示器1和顯示器2
<1 這個時候顯示器1(筆記本屏幕)就是主顯示器。顯示器2就成了顯示器1的擴展顯示器,在拓展顯示器中沒有任何軟件圖標
注意:
0.在拓展用的外置顯示器中沒有軟件圖標,可以拖動住顯示器(筆記本屏幕)中的軟件圖標到外置顯示器中。
1.顯示器1(筆記本屏幕)就是住顯示器時候,鼠標向右移動,就會移動到拓展顯示器中。
2.此時可以利用兩個顯示器來做不同的任務,可以筆記本屏幕上打開word文檔進行編輯,拖動瀏覽器窗口到外置顯示器上 進行瀏覽器操作。
3.不同顯示器上麵關閉窗口之後,再次打開對應的軟件 就會在關閉之前的顯示器上出現。 比如在外置顯示器上用chrome瀏覽器上網,關閉後,在主顯示器(筆記本屏幕)上打開chrome軟件圖標,那麼chrome瀏覽器窗口就會在 外置顯示器上出現。


 8
8<2 可以更改主顯示器 ,在多顯示器下麵一行,如果是默認顯示器操作界麵是顯示“這是您當前的主顯示器”,如果不是默認顯示器 ,比如下圖 在“<1更改顯示器外觀”中點擊顯示器2,會出現一個可勾選的方框 右邊標識“使它成為我的主顯示器”
在這裏我勾選顯示器2為 主顯示器。這樣 外置顯示器就成為了主顯示器
 9
9注意 更換主顯示器時候,筆記本屏幕默認為左邊(主要是靠“<1更改顯示器外觀上麵的小屏幕分布情況”)
情況A 當顯示器1(筆記本屏)為主顯示器時候,鼠標在屏幕上右移才會移動到擴展顯示器(外置顯示器)中。顯示器1為左,顯示器2為右
情況B 當顯示器2(外置顯示器)為主顯示器時候,鼠標在屏幕上左移才會移動到擴展顯示器(筆記本屏)中。不過顯示器1還是左,顯示器2為右
現在舉例,因為用的是WIN7係統,拖動窗口靠到左右兩邊邊緣的話窗口會自動變成屏幕的一半。我分別拖動窗口在擴展了屏幕的情況下效果圖如下
圖一為顯示1為主顯示器的效果 拖動窗口靠兩邊
圖二為顯示2為主顯示器的效果 拖動窗口靠兩邊


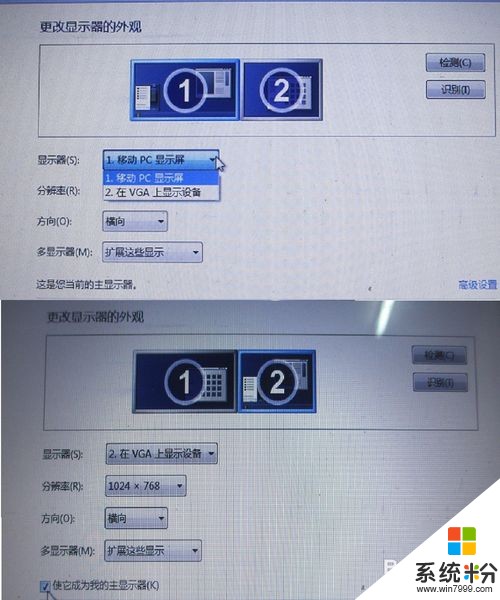
解決方法2:
1同樣的也可以用HDMI線連接顯示器到筆記本上

 2
2注意:不能同時連接VGA線和HDMI線。
當連接2條視頻線時候,會出現 分辨率調整窗口中的“<1更改顯示器外觀”中出現3個小屏幕窗口,其中一個是黑屏的。
小屏幕1為筆記本屏幕,小屏幕3為VGA連線在用的外置顯示器屏幕,這樣的話小屏幕2為HDMI線連接的,不可用。
因此在多窗口選項中,不能對HDMI線連接的小屏幕2進行複製擴展顯示的操作。在這裏我選擇 點擊小屏幕3 然後在多窗口選項中選擇“斷開此顯示器的連接”(其實隻要把VGA線拔掉就可以了,在這裏我介紹同樣結果的一種方法)

 3
3接下來剩下的步驟和 連接VGA線是差不多的了
與VGA不同的是 HDMI線連接顯示後,如果顯示器有喇叭那麼筆記本將不發聲,全權由顯示器進行顯示和音箱效果哈。
注意:
在HDMI連接時候,分辨率可以調整得更大,可以調到1920×1080

解決方法3:
1拓展顯示的用途:
1.此時可以利用兩個顯示器來做不同的任務,可以筆記本屏幕上打開word文檔進行編輯,拖動瀏覽器窗口到外置顯示器上 進行瀏覽器操作。
2.可以將筆記本上的圖像放到更大的屏幕上播放。
注意:
1.方向盡量不去動,除非想一次性看到更多網頁顯示,可以用縱向,為了不歪頭可以把顯示器也旋轉90度(筆記本的話就豎起來放吧)
2.在拓展用的外置顯示器中沒有軟件圖標,可以拖動住顯示器(筆記本屏幕)中的軟件圖標到外置顯示器中。
3.顯示器1(筆記本屏幕)就是主顯示器時候,鼠標向右移動,就會移動到拓展顯示器中。
4.拓展顯示的用途:此時可以利用兩個顯示器來做不同的任務,可以筆記本屏幕上打開word文檔進行編輯,拖動瀏覽器窗口到外置顯示器上 進行瀏覽器操作。
5.不同顯示器上麵關閉窗口之後,再次打開對應的軟件 就會在關閉之前的顯示器上出現。 比如在外置顯示器上用chrome瀏覽器上網,關閉後,在主顯示器(筆記本屏幕)上打開chrome軟件圖標,那麼chrome瀏覽器窗口就會在 外置顯示器上出現。
6.更換主顯示器時候,筆記本屏幕默認為左邊(主要是因為“<1更改顯示器外觀上麵的小屏幕分布情況”)
7.不能同時連接VGA線和HDMI線。
以上就是怎樣將筆記本畫麵連接到外部顯示器上,將筆記本畫麵連接到外部顯示器上的方法教程,希望本文中能幫您解決問題。
電腦軟件相關教程