今天給大家帶來Win10係統如何恢複初始化電腦,Win10係統怎麼恢複初始化電腦,讓您輕鬆解決問題。
想必大家對“恢複出廠設置”功能並不陌生吧?這個功能廣泛使用於手機中,當我們手機經常出現故障或設置出錯等問題時就可以利用這個功能來恢複初始化設置。在電腦win10技術預覽版係統中也是擁有初始化電腦這個功能的,如果係統也出現嚴重故障問題時或電腦係統無法正常使用就可以像手機一樣恢複出廠設置,那麼win10係統恢複初始化電腦係統該如何操作呢?一起來看看豆豆係統給大家帶來的詳細圖文教程吧。

Win10係統恢複初始化電腦(恢複出廠設置)操作步驟:
如果電腦中有重要文件數據,恢複出廠設置前,請先備份數據,建議大家備份到網盤或者U盤。以下是Win10恢複出廠設置詳細步驟。
一、打開Win10左下角的“開始菜單”然後選擇進入【電腦設置】,如下圖所示。
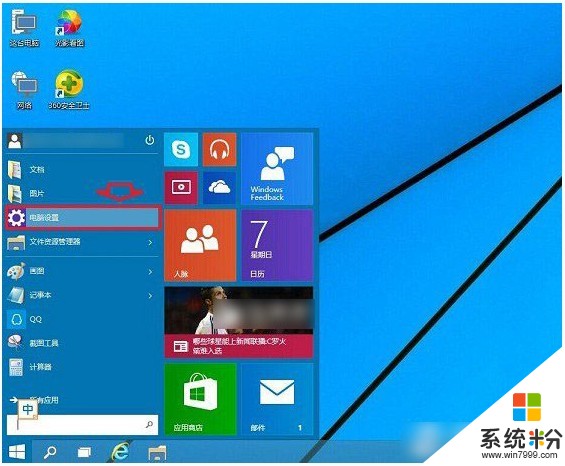
二、進入電腦設置之後,我們再點擊進入左側底部的【更新和恢複】設置,如下圖所示。
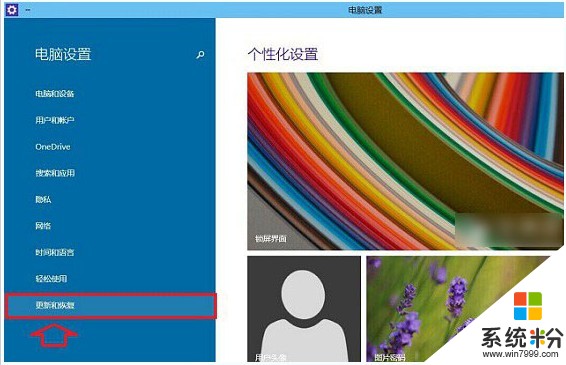
三、然後在Win10更新和恢複設置中,再選擇【恢複】,如下界麵圖所示。
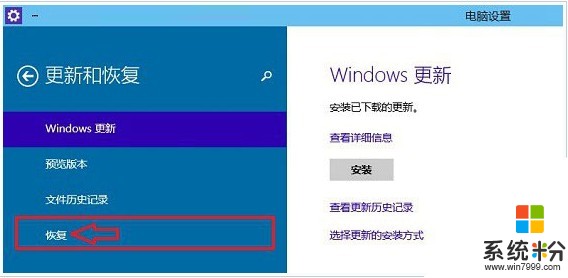
四、接下來我們再點擊“刪除所有內容並重新安裝Windows”下方的【開始】,如下示意圖。

到這裏需要注意的是,這裏需要用到此前安裝Win10的鏡像文件,由於小編電腦此前是使用U盤安裝的,鏡像文件都在U盤中,而Win10恢複出廠設置需要用到拷貝鏡像中的文件,因此會提示:“缺少一些文件”,如下圖所示。
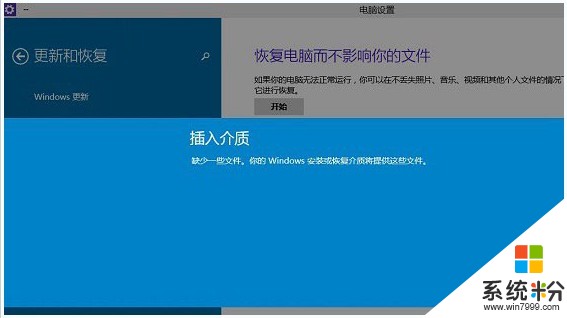
提示
五、之後,筆者將此前安裝Win10的U盤插入電腦,再次進行恢複操作,接下來就可以看到如下“初始化”設置了,然後我們點擊【下一步】即可,如下圖所示。
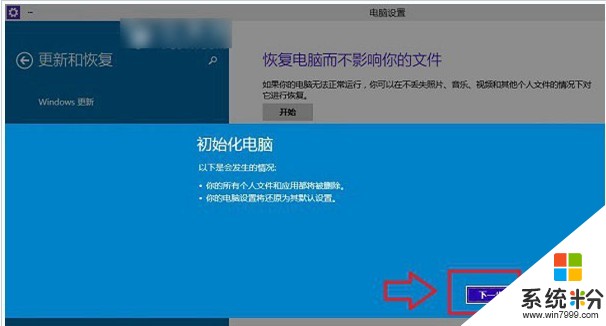
Ps.如果電腦中有此前的Win10係統鏡像文件,就無需插入安裝Win10的U盤。
六、接下來會進入“你的電腦有多個驅動器”設置選項,這裏有【僅限安裝Window驅動器】和【所有驅動器】兩個選項,大家可以根據自己情況選擇。一般我們選擇第一項的【僅限安裝Window驅動器】即可,如下圖所示。
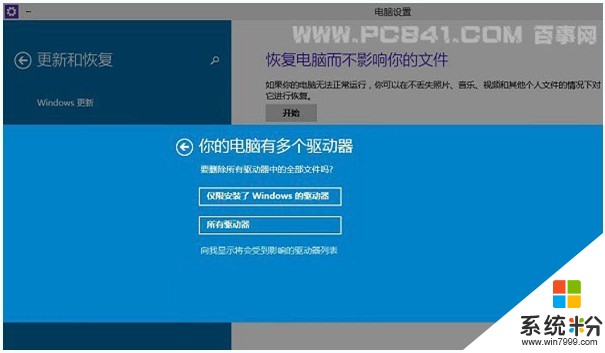
再下來還有其他一些選擇項目,我們按照提示選擇即可。最後會進入【準備就緒,可以初始化電腦】提示,我們點擊【初始化】就可以了,如下圖所示。
完成
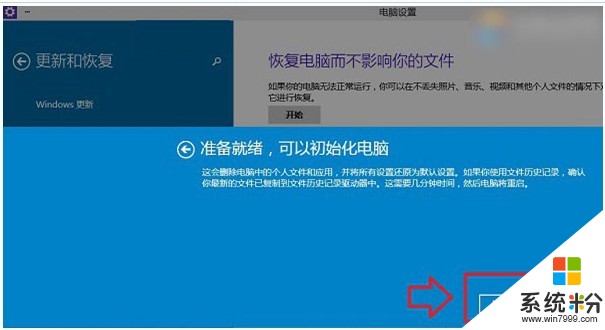
最後電腦會自動重啟,重啟電腦後會進入“正在重置電腦(進度百分比提示)”界麵,這過程需要較長一段時間,期間還會自動重啟2次。如果是筆記本用戶,最好是確保電池電量充足或者連接電源適配器進行。等待較長一段時間後,Win10就可以成功恢複到出廠設置了,最終進入係統設置界麵,這裏就和新安裝的Win01初始設置是一樣的,設置完成就可以進入新的Win10界麵了。
關於win10係統初始化電腦係統的操作步驟到這裏也就設置完成了,是不是發現恢複出廠設置這個功能比較實用呢?如果用戶在使用win10係統也出現嚴重故障問題時,不妨按照教程的初始化電腦進行恢複係統吧,希望對大家有所吧。
以上就是Win10係統如何恢複初始化電腦,Win10係統怎麼恢複初始化電腦教程,希望本文中能幫您解決問題。
win10相關教程