今天給大家帶來惠普品牌台式電腦怎麼用U盤裝係統,惠普品牌台式電腦用U盤裝係統的方法,讓您輕鬆解決問題。
不同的電腦品牌,進入u盤啟動的方式不同,那麼惠普品牌台式電腦如何用U盤裝係統呢?今天學習啦小編就和大家說說惠普品牌台式電腦用U盤裝係統的解決方法。
惠普品牌台式電腦用U盤裝係統方法
準備工作:
a.準備好一個4G以上的U盤,然後下載U盤啟動盤製作工具將U盤製作成啟動U盤(U盤啟動盤製作工具下載地址)
b.自行在網上搜索並下載係統鏡像文件
惠普品牌台式電腦安裝win8係統操作步驟(我們在這裏以安裝win8為例):
一.把U盤製作成U當家啟動U盤
a.安裝並打開下載好的“U當家”U盤啟動盤製作工具
b.將之前準備好的U盤插入電腦,U當家會自動識別並選為默認,如果有多個U盤可以在“選擇U盤”的下拉框中選擇要製作成U盤啟動盤的U盤。
c.點擊下麵的“一鍵製作”按鈕。(如果是電腦主板是UEFI的,建議勾選“支持EFI啟動”)
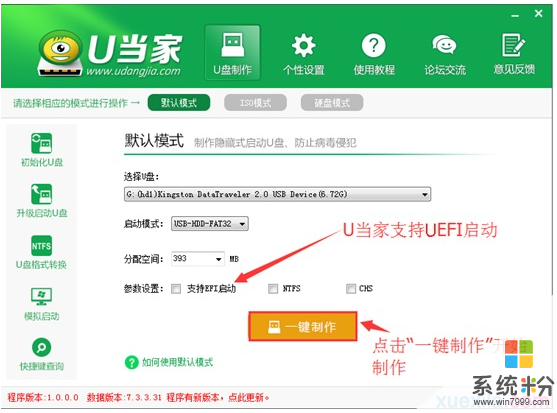
二.設置U盤啟動
惠普品牌台式電腦台式電腦快捷鍵是“F12”
三.用U當家給惠普品牌台式電腦安裝win8係統
a、把製作好並存有win8係統鏡像文件的U當家u盤啟動盤插在電腦usb接口上,然後重啟電腦,在出現開機畫麵時用一鍵u盤啟動快捷鍵的方法進入到U當家主菜單界麵,選擇【01】運行U當家win8PE裝機維護版(新機器),按回車鍵確認選擇,如下圖所示:

b、進入到win8PE係統桌麵後,雙擊打開U當家pe裝機工具(工具默認自動開啟),然後選擇U當家u盤啟動盤中的win8係統鏡像文件,U當家pe裝機工具會自動加載win8係統鏡像文件,單擊選擇c盤為係統安裝盤,再點擊“確定”按鈕,如下圖所示:
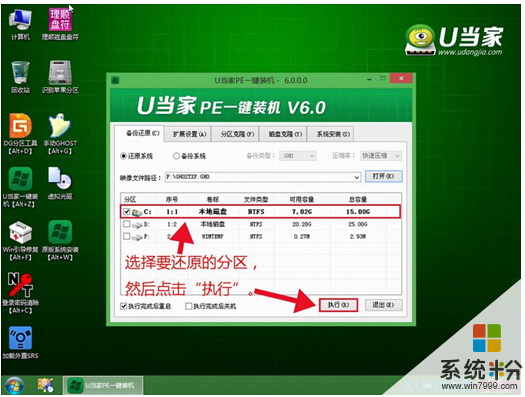
c、隨即會彈出一個信息提示窗口,按工具默認選擇,點擊“確定”按鈕即可,然後耐心等待win8係統鏡像文件釋放完成,並自動重啟電腦,如下圖所示:

完成操作我們將電腦重啟後,係統會自動開始安裝後續程序,直到進入win8係統桌麵。
看過“惠普品牌台式電腦如何用U盤裝係統”的人還看了:
1.惠普台式機如何進行重裝係統
2.hp台式機如何進入啟動項
3.惠普新電腦怎麼裝係統
4.惠普筆記本電腦怎麼裝係統
5.怎麼樣設置hp台式機U盤為第一啟動項
6.hp惠普電腦如何重裝係統win7
以上就是惠普品牌台式電腦怎麼用U盤裝係統,惠普品牌台式電腦用U盤裝係統的方法教程,希望本文中能幫您解決問題。
電腦軟件相關教程