今天給大家帶來CentOS,6.4使用腳本如何停用觸控板,CentOS,6.4使用腳本怎麼停用觸控板,讓您輕鬆解決問題。
觸控板就是筆記本上麵的那塊能移動遊標的設備,通常設有快捷鍵能夠快速啟用或關閉,在CentOS 6.4中,使用腳本能夠自動關閉觸控板,下麵小編就給大家介紹下CentOS6.4如何使用腳本停用觸控板,一起來學習下吧。
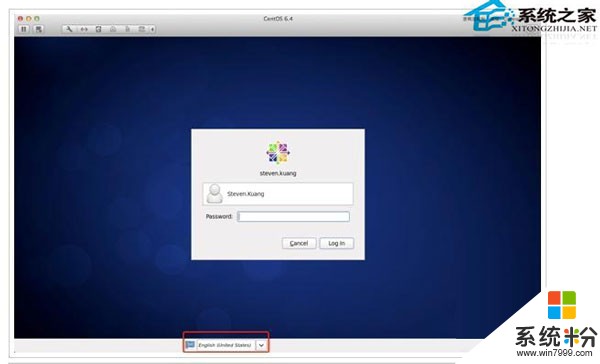
方法:
1. 檢查是否安裝xorg-x11-app;
rpm -qa xorg-x11-apps
如果沒有安裝使用下麵命令安裝xorg-x11-app
yum install xorg-x11-apps
2.查看在圖形模式下可用的輸入設備
xinput list
我的電腦顯示的是如下結果
[root@reage input]# xinput list
⎡ Virtual core pointer id=2 [master pointer (3)]
⎜ ↳ Virtual core XTEST pointer id=4 [slave pointer (2)]
⎜ ↳ Macintosh mouse button emulation id=14 [slave pointer (2)]
⎜ ↳ SIGMACHIP Usb Mouse id=15 [slave pointer (2)]
⎜ ↳ ImPS/2 Logitech Wheel Mouse id=13 [slave pointer (2)]
⎣ Virtual core keyboard id=3 [master keyboard (2)]
↳ Virtual core XTEST keyboard id=5 [slave keyboard (3)]
↳ Asus Laptop extra buttons id=6 [slave keyboard (3)]
↳ AT Translated Set 2 keyboard id=7 [slave keyboard (3)]
↳ Lid Switch id=8 [slave keyboard (3)]
↳ USB 2.0 Camera id=9 [slave keyboard (3)]
↳ Sleep Button id=10 [slave keyboard (3)]
↳ Video Bus id=11 [slave keyboard (3)]
↳ Power Button id=12 [slave keyboard (3)]
3.查找觸控板對應的設備好
不同的觸控設備可能名字不同,但是一般觸控板都是一個PS/2設備。所以在觸控板的名字中可能會出現PS/2、touchpad字樣。如果都找不到可以將Virtual core pointer 中的所有的設備id使用 xinput --set-prop 設備的id “Device Enabled” 0 依次執行,執行後滑動觸控板看觸控板是否可用,不可用表示已經找到,觸控板對應的設備。然後使用xinput --set-prop 設備的id “Device Enabled” 1,將所有非觸控板的輸入設備依次啟用。
4.書寫自動禁用觸控板的腳本
建立touchpad.sh
vim touchpad.sh
輸入一下內容
#!/bin/bash
if [ “$1” = “on” ] || [ “$1” = “1” ]
then
xinput --set-prop 13 “Device Enabled” 1
echo “open”
elif [ “$1” = “off” ] || [ “$1” = “0” ]
then
xinput --set-prop 13 “Device Enabled” 0
echo “close”
else
echo “請輸入正確的參數:on/off 、0/1。”
echo “開啟觸控板sh touchpad on或者sh touchpad 1。”
echo “關閉觸控板sh touchpad off或者sh touchpad 0”;
fi
上麵就是CentOS6.4使用腳本關閉觸控板的方法介紹了,雖然比快捷方式麻煩了點,但如果快捷方式失效的話該方法就能派上用場了。
以上就是CentOS,6.4使用腳本如何停用觸控板,CentOS,6.4使用腳本怎麼停用觸控板教程,希望本文中能幫您解決問題。
電腦軟件相關教程