今天給大家帶來蘋果Mac電腦截屏圖片如何更改成為JPG格式,蘋果Mac電腦截屏圖片更改成為JPG格式的方法,讓您輕鬆解決問題。
蘋果 Mac 電腦自帶了有截屏功能,但它默認保存的文件是 PNG 格式的,有的朋友希望能讓截屏的圖片保存為 JPG 格式。當然你可以把文件打開後,再另存為 JPG 格式, 不過這樣一來就顯得麻煩了。在係統的設置中並沒有為我們提供為截屏功能設置圖片格式的選項,隻能依賴於在終端命令行中來實現。這裏簡單介紹下具體的操作方法。具體方法如下:
1我們可以通過 Mac 電腦上的 Spotlight 搜索功能,直接找到“終端”應用,如圖所示
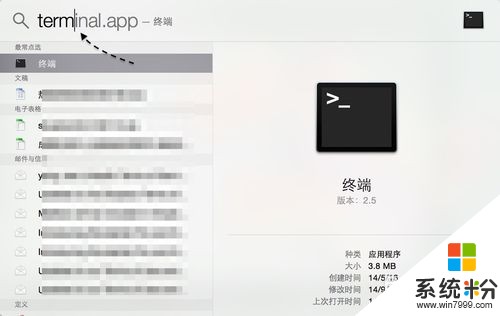 2
2如果你不會用 Spotlight 搜索的話,還可以在 LaunchPad 中的其它裏找到它。
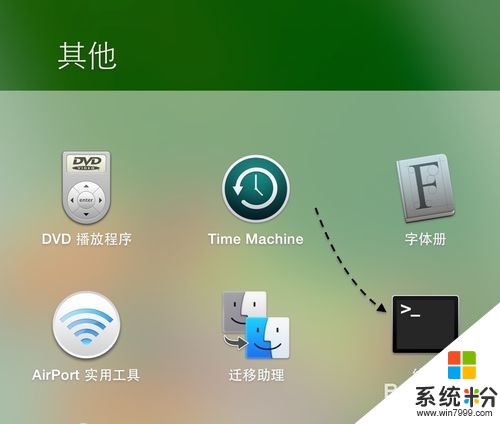 3
3接下來請在終端窗口裏輸入此條命令:
defaults write com.apple.screencapture type jpg
該命令可以直接把截圖配置文件更改為 JPG 格式。
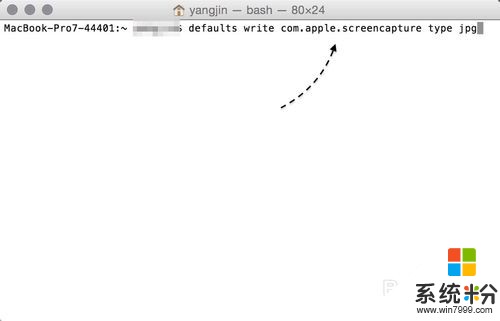 4
4當執行命令以後,沒有看到錯誤提示的話,說明已經設置成功。
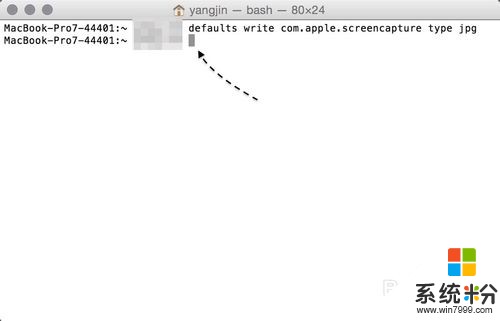 5
5接下來我們保存一個截圖圖片,看看是否格式是否為 JPG 格式。
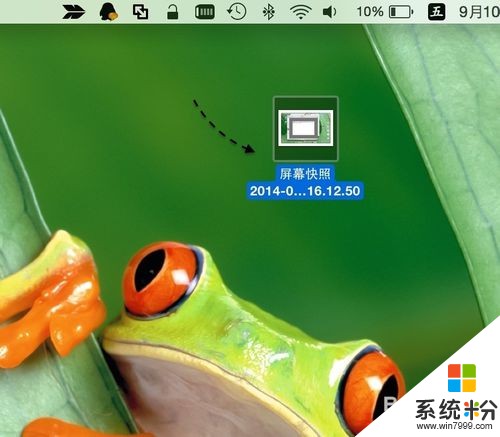 6
6此時顯示該圖片文件的介紹,可以看到格式已經為 JPG 格式,如圖所示
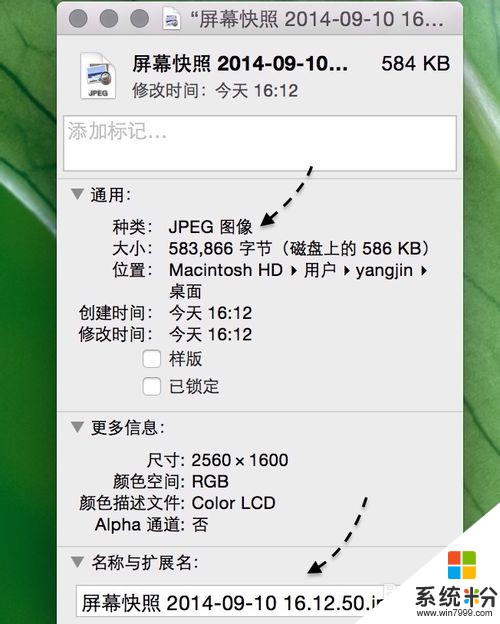 7
7此外,截屏圖片默認是保存在桌麵上的,如果你想修改它的保存路徑的話,也是可以用命令來實現的。輸入:defaults write com.apple.screencapture location ~/Pictures/
比如我這裏把截屏文件的路徑修改為“圖片”目錄中,如圖所示
 8
8其實在 Mac 上也是可以用 QQ 自帶的截圖工具,非常方便,跟 Windows 係統上一樣,可以隨意截圖。
以上就是蘋果Mac電腦截屏圖片如何更改成為JPG格式,蘋果Mac電腦截屏圖片更改成為JPG格式的方法教程,希望本文中能幫您解決問題。
電腦軟件相關教程