解決步驟如下:
1、確認路由器默認登錄地址是否為192.168.1.1。導致192.168.1.1打不開也進不去,很有可能是你的路由器的默認地址不是192.168.1.1這個網址,你可以從路由器的底部看看進入路由器的地址是不是192.168.1.1。

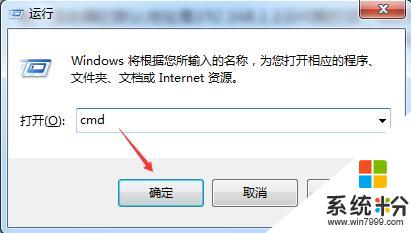
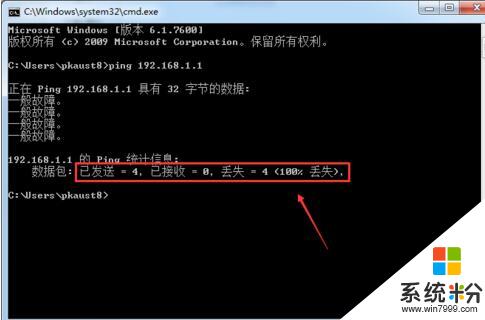
3、更換網線。根據步驟2知道網絡不同,我們可以找個好的網線來代替下在使用的網線,更換後,我再來ping 192.168.1.1。看看是否可以ping通。
4、設置自動獲取ip,在網絡顯示連接狀態沒問題的時候,看看是不是自己指定了獲取ip地址。我們打開Internet協議屬性查看,設置為ip為自動獲取,DNS服務器也為自動獲取。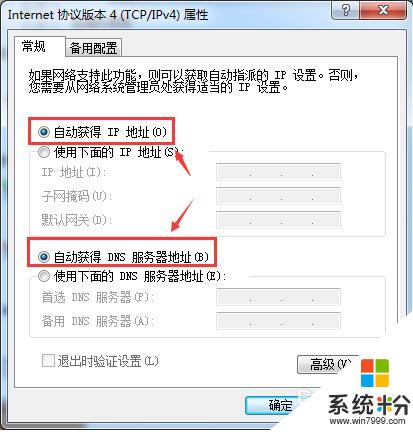


7、好了,再來試試ping 192.168.1.1吧。咦,果然可以了,ping通了,這些192.168.1.1可以打開進去了。如下圖所示。

8、來輸入192.168.1.1試試,看現在還能不能打開192.168.1.1進入。如下圖所示。設置後,就可以打開192.168.1.1進去了。
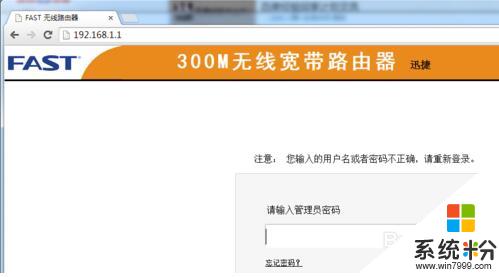
Win8相關教程