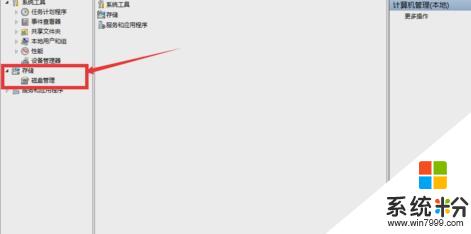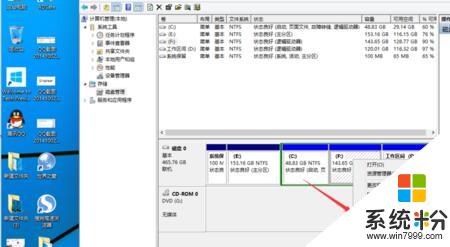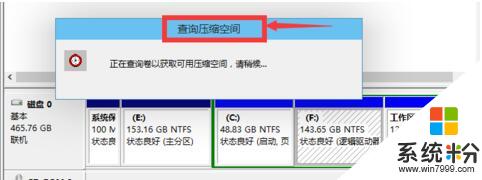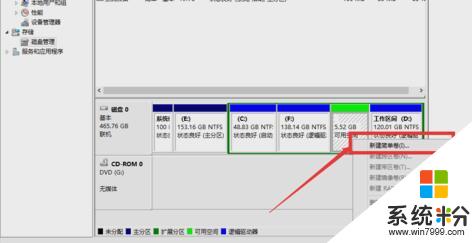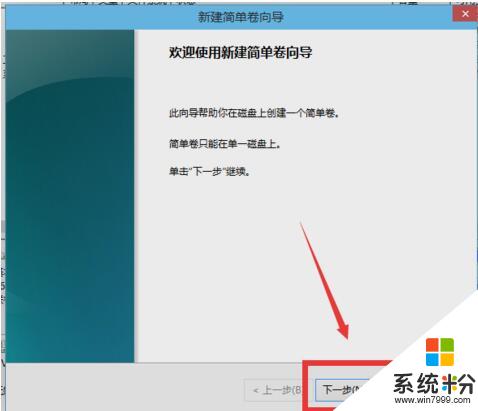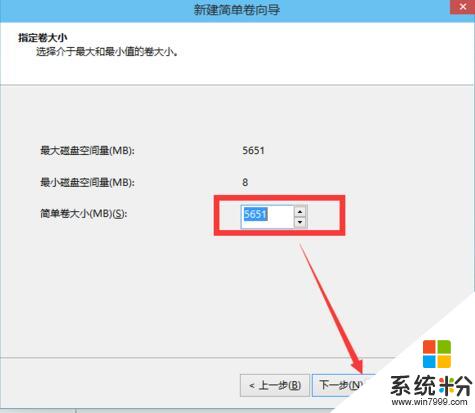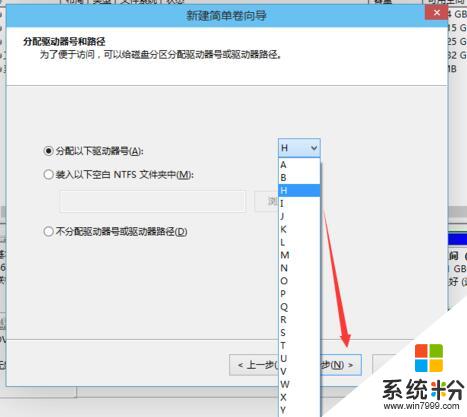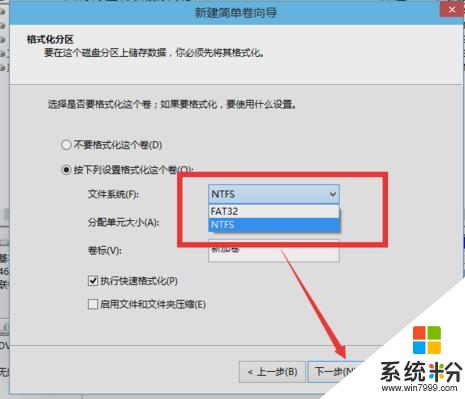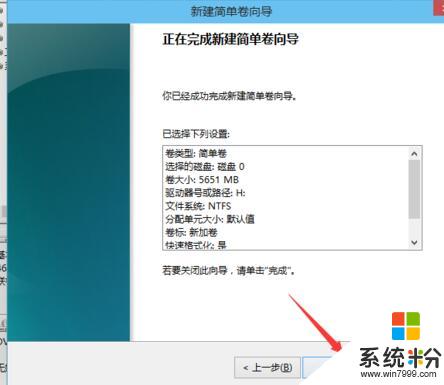在使用win10係統的過程中我們常常需要保存或下載一些文件,如遊戲、電影、辦公文檔等,而win10係統有的剛安裝隻有一個係統盤與一個磁盤根本分不了那麼多類,因此我們就可以把磁盤分區分成幾個盤方便儲存文件。那麼磁盤分區應該怎麼做呢,下麵小編就為大家講講win10係統磁盤如何分區。
操作步驟如下:
1、進行分區之前,我們必須進入係統的磁盤管理。進入磁盤管理發方式有兩種。一種是通過電腦屬性,進入磁盤管理。第二種是直接右鍵點擊windows鍵(windows+X)選擇磁盤管理。
右鍵點擊我的電腦,然後選擇“管理”。
2、進入磁盤管理之後,我們可以看到我的分區情況。然後選擇你需要進行分區的磁盤,點擊右鍵,然後選擇“壓縮卷”,如圖示。這個操作比較的簡單。
3、然後係統會自動的查詢壓縮空間,這個時間就需要看電腦的配置。
4、然後我們選擇選擇好需要壓縮空間的大小。點擊壓縮即可。
5、等一會,空間就壓縮好了。如圖示會出現一個可用的空間。這就是我們剛才壓縮出來的空間。
6、然後我們選中該空白分區,點擊右鍵,選擇“新建簡單卷”。
7、進入新建簡單卷向導,我們這裏直接點擊“下一步”就好了。
8、然後我們指定卷的大小,我們可以輸入自己想要的大小。然後點擊“下一步”。
9、為你新建的簡單卷,選擇盤符。
10、然後為你新建的簡單卷選擇磁盤的格式,這裏我們一般選擇“NTFS”就好了。
11、最後,我們點擊完成。等待一會就好了。
以上就是win10係統磁盤分區的操作方法了。大家是不是也遇到這種磁盤內東西雜亂,想找個文件都找不到的問題呢?那麼久根據上麵的操作為自己的磁盤進行分區。讓東西不在雜亂。