excel怎麼設置不能修改表格內容,在日常工作中,使用Excel表格進行數據處理已成為一種常見的操作方式,有時我們需要保護表格中的數據,以防止他人對其進行意外或惡意的修改。如何設置Excel表格的數據保護功能呢?通過簡單的操作,我們可以輕鬆地設置Excel表格的數據保護,確保表格內容不被修改。本文將介紹如何設置Excel表格的數據保護功能,以幫助您更好地保護和管理數據。
具體方法:
1.打開你的數據表格,你現在數據表格任何一個單元格都是可以改動的。
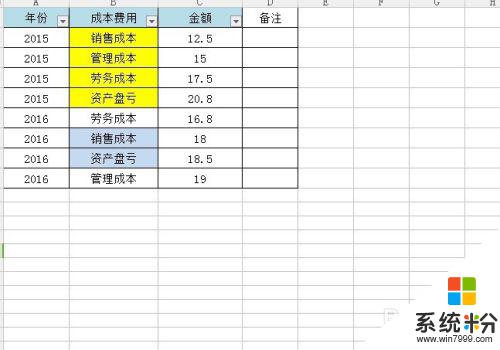
2.點擊一下菜單欄的審閱功能。選擇工作表保護。
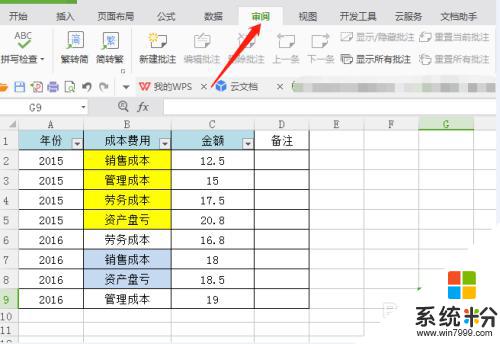
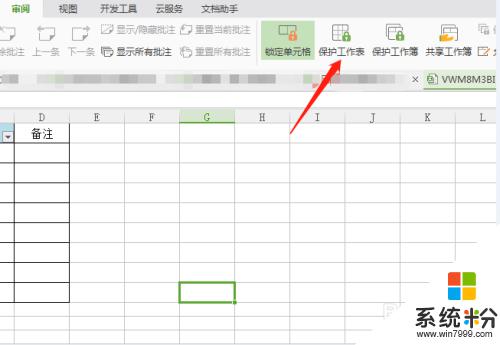
3.然後在跳出來的保護工作表功能菜單中設置一個密碼,點擊確定。需要輸入兩次。
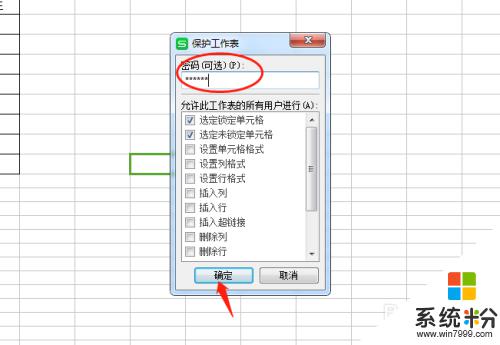
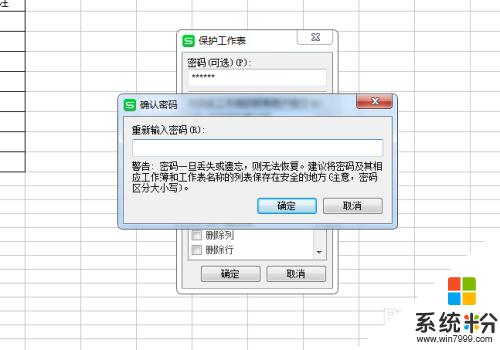
4.然後你發現工作表是不能夠改變的,並彈出警告信息。這樣發送給別人就不能對工作表改動了。
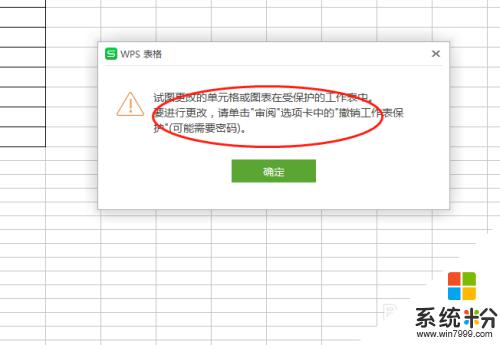
5.如果我們想留一行單元格可以修改的,比如本例中的備注列。那麼我們首先要對這一列進行設置,把保護鎖定取消。首先選中此列。
6.然後按住Ctrl+1打開單元格設置,點擊保護。把鎖定前麵的勾去掉。
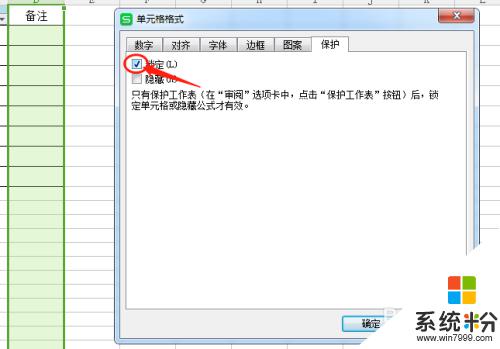
7.然後再對單元格進行保護設置,這樣就隻有一列可以進行修改。其他列不可以進行修改。
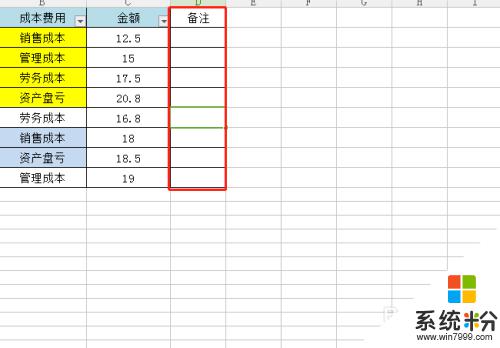
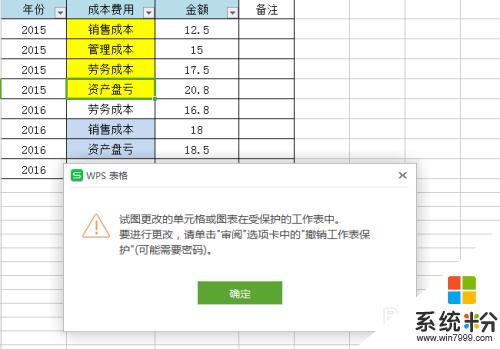
以上就是關於如何設置 Excel 表格內容不能修改的全部內容,如果您遇到相同情況,可以按照本文的方法來解決。
電腦軟件相關教程