預覽欄怎麼關閉,Win10任務欄的預覽視圖是一個非常實用的功能,可以輕鬆地快速瀏覽我們正在運行的應用程序,然而有時它會成為我們工作中的一個幹擾因素,帶來繁瑣。那麼如何關閉Win10任務欄預覽視圖呢?下麵我們來詳細了解一下。
操作方法:
1.先來看一下Windows10係統,當我們把鼠標移到任務欄上的圖標時,就會彈出一個預覽窗口
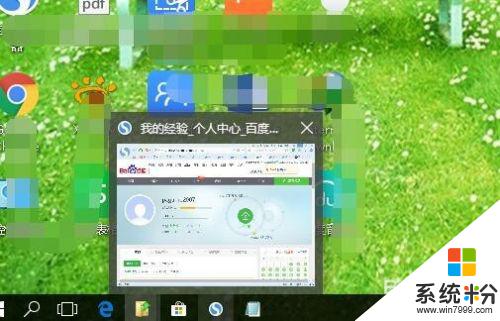
2.這時我們右鍵點擊桌麵左下角的開始按鈕,在彈出的菜單中點擊“運行”菜單項。
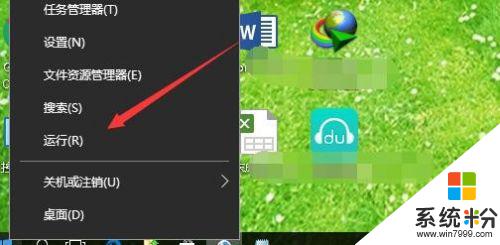
3.接著在打開的運行窗口中輸入命令regedit,然後點擊確定按鈕。
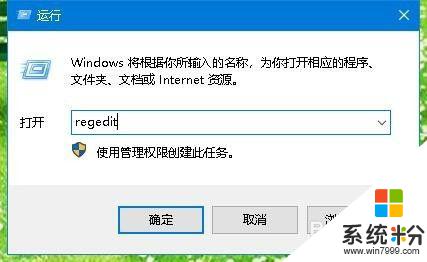
4.這時就會打開注冊表編輯器窗口,在窗口中定位到HKEY_CURRENT_USER\Software\Microsoft\Windows\CurrentVersion\Explorer\Advanced注冊表項。
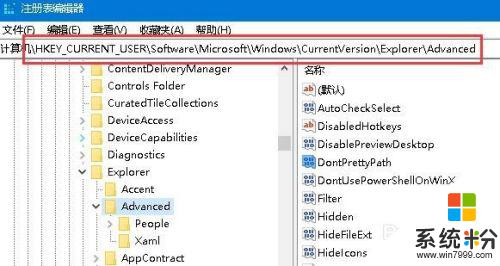
5.在右側的空白位置點擊右鍵,在彈出菜單中依次點擊“新建/Dword(32位)值”菜單項。
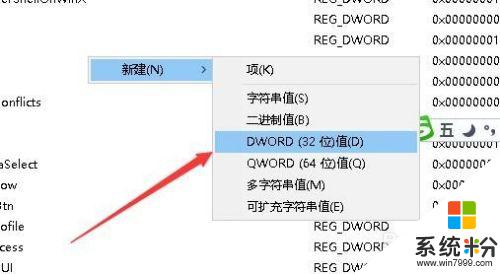
6.把剛剛新建的Dword值重命名為ExtendedUIHoverTime,然後右鍵點擊該鍵值。在彈出菜單中選擇修改菜單項。
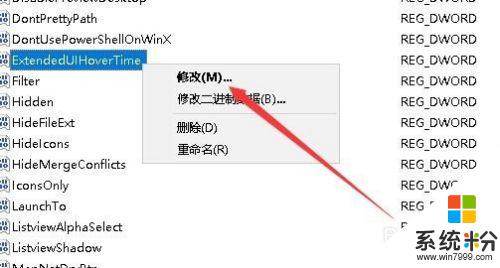
7.這時就會打開編輯該注冊表鍵值的窗口,把數值數據修改為9000,最後點擊確定按鈕就可以了。
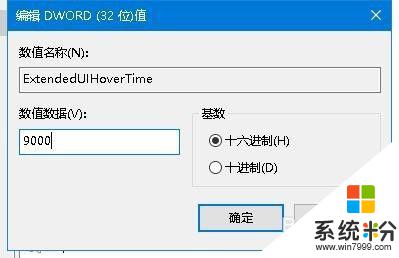
8.接著我們再定位到注冊表的HKEY_CURRENT_USER\SOFTWARE\Microsoft\Windows\CurrentVersion\Explorer\Taskband注冊表項。
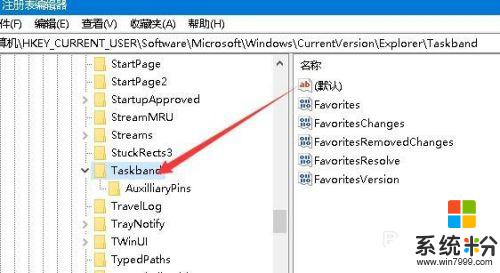
9.用同樣的方法,我們新建一個NumThumbnails的注冊表鍵值,右鍵點擊該鍵值,在彈出菜單中選擇修改菜單項。
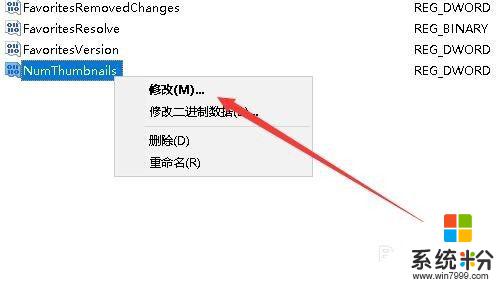
10.在打開的編輯注冊表鍵值窗口中,把數值數據修改為0,最後點擊確定按鈕即可。重新啟動計算機後,Windows10任務欄窗口預覽功能就被關閉了。
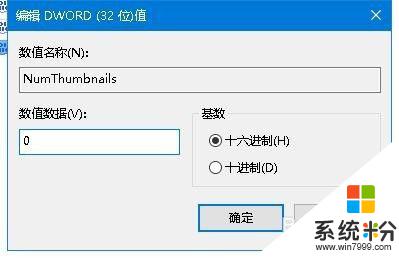
以上是如何關閉預覽欄的全部內容,有需要的用戶可以按照以上步驟進行操作,希望這對大家有所幫助。
win10相關教程