用軟碟通做u盤啟動盤,現如今隨著計算機技術的不斷發展,我們對於電腦係統的需求也變得越來越高,在某些情況下,我們可能需要使用U盤來作為啟動盤,以便修複或安裝操作係統。而在這個過程中,軟碟通就扮演了重要的角色。軟碟通是一款功能強大的工具,它能夠幫助我們製作完整版U盤啟動盤。那麼接下來我們就來詳細了解一下軟碟通如何製作完整版U盤啟動盤。
具體步驟:
1.在電腦桌麵雙擊UltralSO(軟碟通)圖標,如圖所示
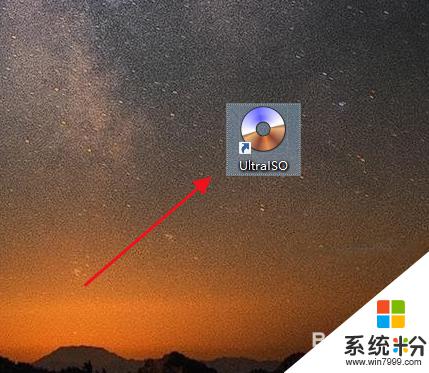
2.這時,會彈出歡迎的對話框,點擊繼續試用就行,如圖所示
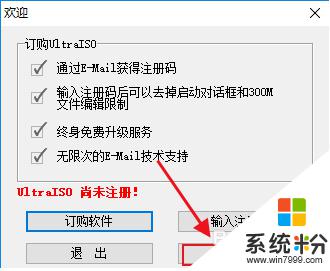
3.來到軟碟通界麵後,找到你磁盤中的.iso文件,然後,雙擊進行加載,如圖所示
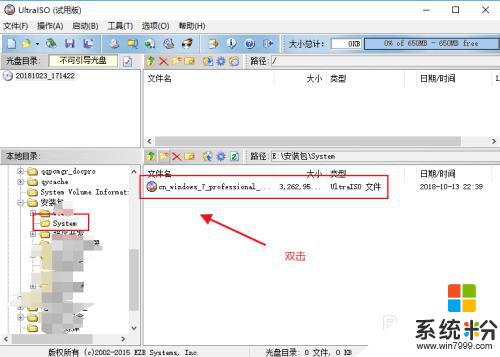
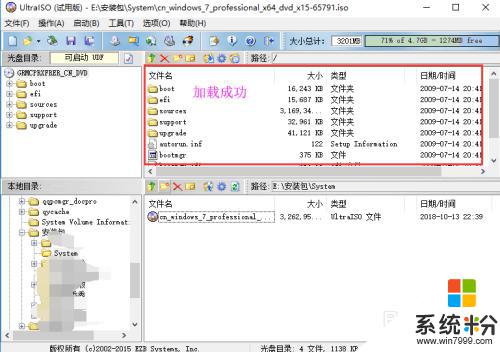
4.然後,點擊菜單欄啟動下列表中“寫入磁盤映像”,如圖所示
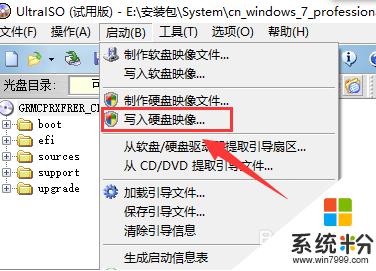
5.這時,會彈出一個“寫入磁盤映像”對話框,你需要插上U盤,如圖所示
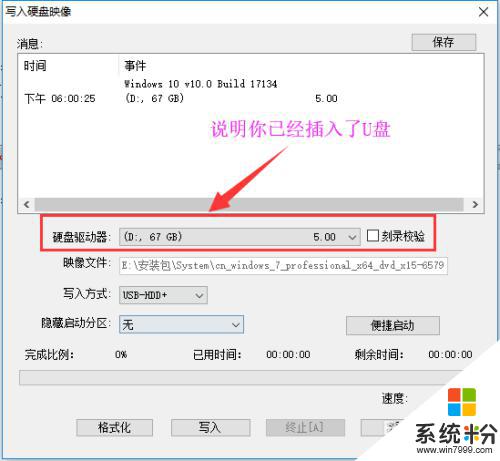
6.然後,你需要進行對U盤的格式化,點擊“格式化”,如圖所示
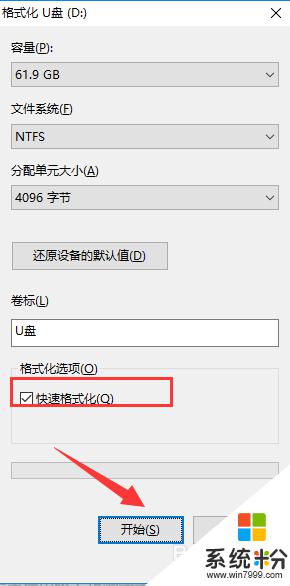
7.這時,會告訴你U盤中的數據會被全部清除。注意進行備份,然後點擊確定,如圖所示
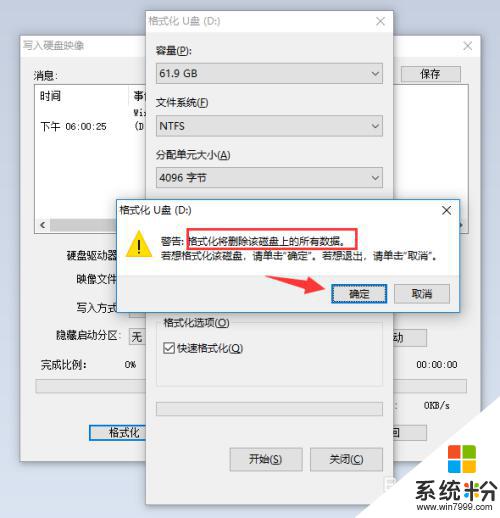
8.這時,你就會看到提示你格式完畢,點擊確定,如圖所示
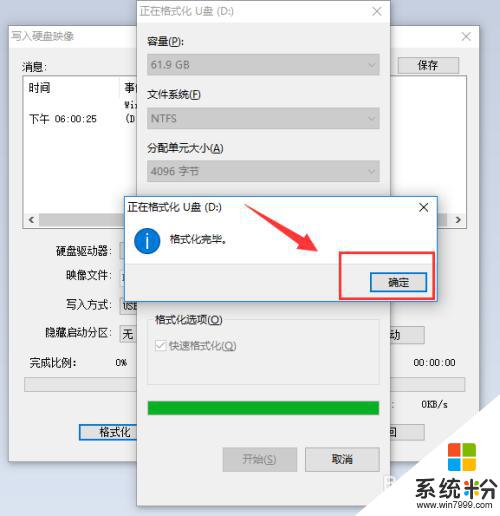
9.然後,我們開始製作啟動盤了,點擊寫入,開始製作,如圖所示
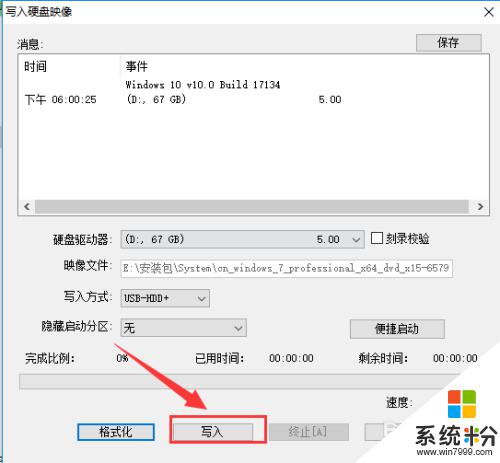
10.這時,你就會看到寫入進度,等待寫入完畢就是了,如圖所示
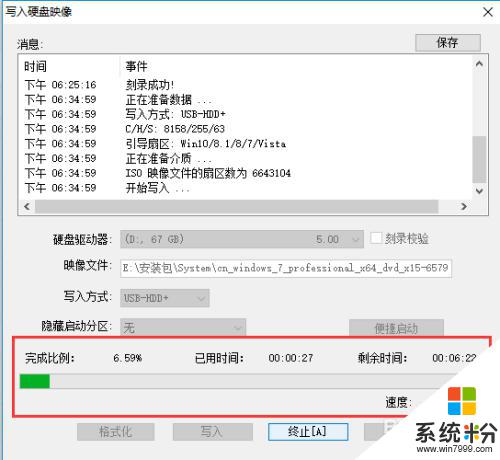
這就是使用軟碟通製作U盤啟動盤的全部內容,如果您還不了解,可以按照我的方法來操作,希望能夠幫助到大家。
電腦軟件相關教程