excel表格輸入法突然不見了,在使用Excel表格的過程中,我突然發現一個令人困惑的問題,那就是輸入法突然不見了!在Excel中,輸入框的消失給我的操作帶來了很大的困擾,麵對這個突發情況,我不禁開始思考如何解決這個問題,以保證我能夠順利地繼續使用Excel進行工作。接下來我將分享一些可能的解決辦法,希望能夠幫助到其他遇到相同問題的人。
操作方法:
1.打開Excel軟件,開啟並進入到編輯欄輸入框不見了文檔之中。
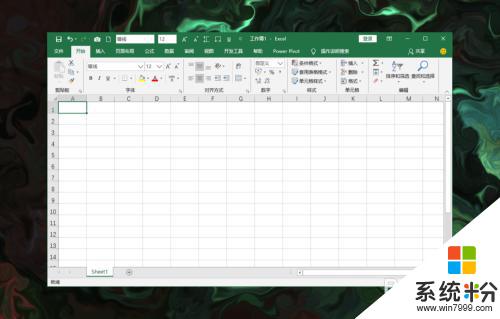
2.在軟件頂部菜單欄中點擊文件菜單,打開文件設置選項。
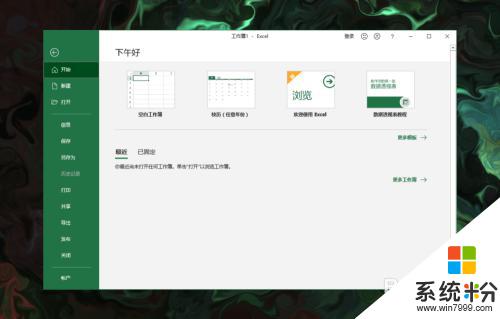
3.在左側菜單中點擊選項,打開並進入到Excel選項設置。
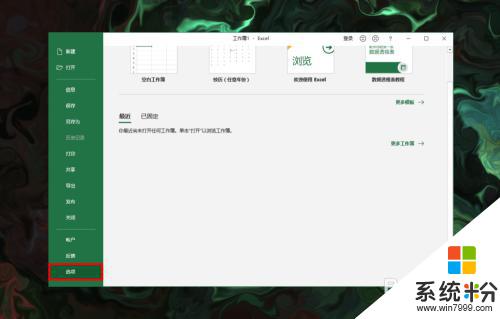
4.在Excel選項左側菜單中點擊高級菜單,打開高級設置選項。
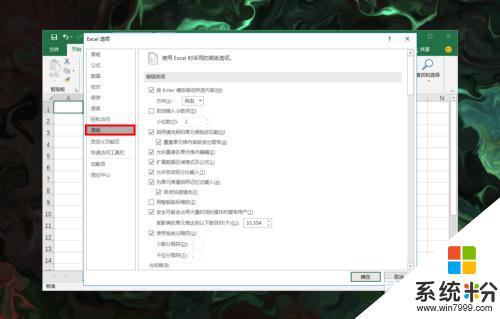
5.在高級設置裏找到顯示欄目,然後在下方繼續找到顯示編輯欄選項。
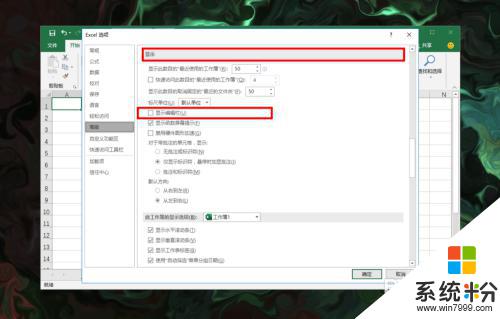
6.勾選顯示編輯欄,點擊底部確定。返回到文檔中就可以看到輸入框顯示出來了。
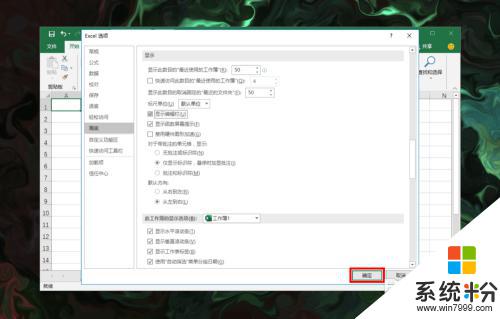
以上是 Excel 表格輸入法突然消失的全部內容,如果您遇到相同的問題,可以參考本文中介紹的步驟進行修複,希望本文對您有所幫助。
電腦軟件相關教程