windows10怎麼升級顯卡驅動,在使用Windows 10操作係統過程中,顯卡驅動的更新是非常重要的一項任務,隨著科技的不斷發展,顯卡驅動的升級能夠帶來更好的圖形性能和穩定性,從而提升用戶的使用體驗。如何升級Windows 10的顯卡驅動呢?本文將為大家介紹一種簡單而有效的方法,幫助用戶輕鬆完成顯卡驅動的更新。無論是對於專業玩家還是普通用戶來說,這都是一項必備的技能,讓我們一起來了解吧。
具體步驟:
1.首先,我們需要在桌麵中找到“此電腦”的圖標,並點擊進入個人電腦管理界麵。
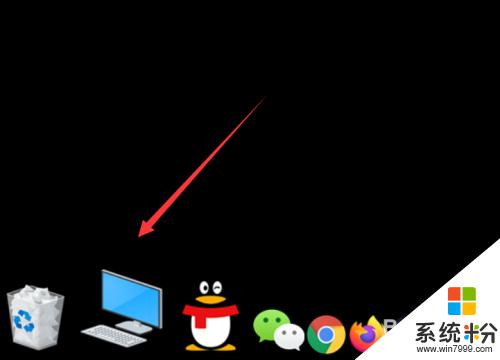
2.在界麵的上方,點擊“管理”選項卡,進入管理設置界麵。
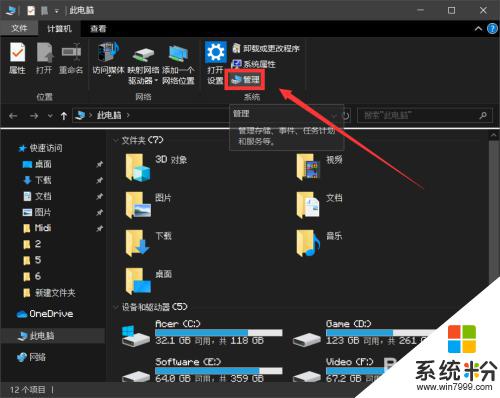
3.在管理設置界麵中,我們需要找到左側的“設備管理器”選項。進入設備管理器界麵。
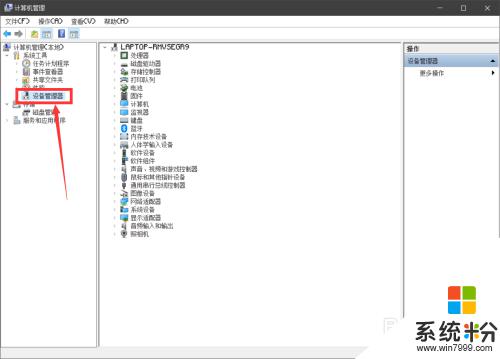
4.在設備管理器界麵中,我們需要找到“顯示適配器”的選項。並找到自己的顯卡型號,雙擊進入顯卡詳情界麵。
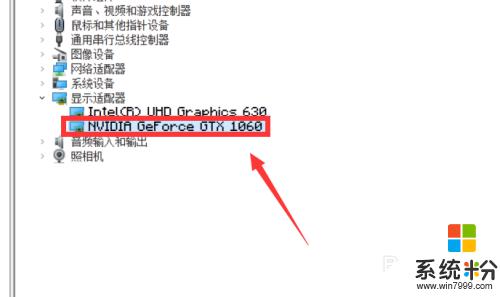
5.接著,在顯卡詳情界麵的上方,點擊“驅動程序”選項,進入驅動程序設置界麵。
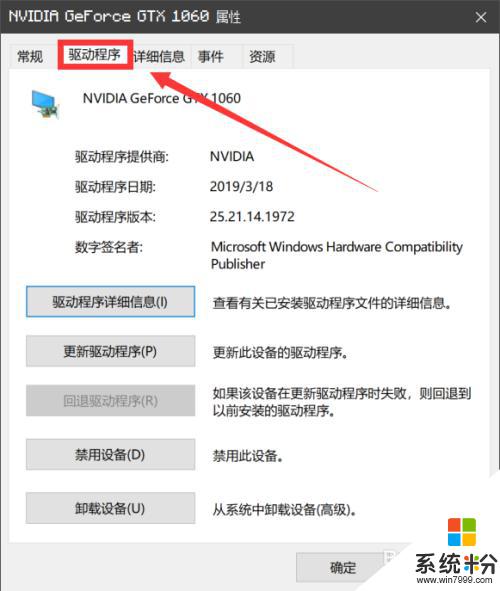
6.在驅動程序設置界麵的下方,點擊“更新驅動程序”選項,進入驅動程序更新界麵。
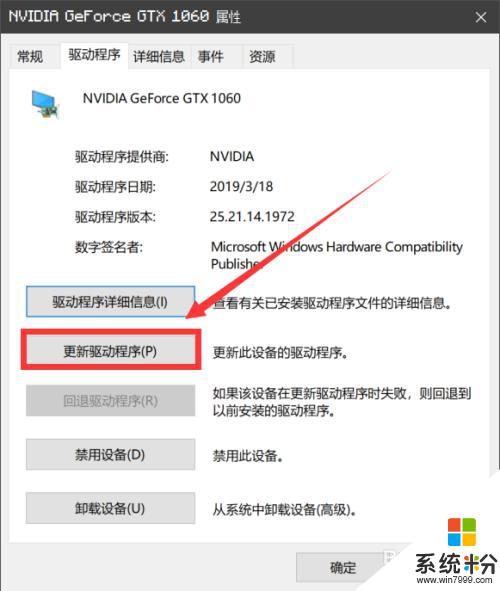
7.最後,我們在彈出的界麵中。如果自己的電腦中安裝了其他的驅動程序軟件,可以點擊下方的選項,如果未安裝的話,可以點擊上方的選項,自動搜索更新的驅動程序軟件。
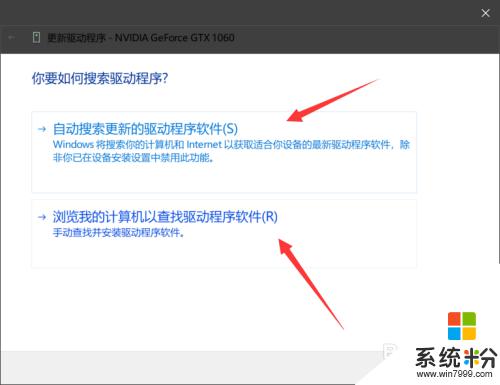
以上是關於如何升級Windows 10顯卡驅動的所有內容,如果您還不了解,請按照小編的方法進行操作,希望能夠幫助到您。
win10相關教程