windows如何批量修改後綴,在日常使用Windows操作係統的過程中,我們常常需要批量修改文件的後綴名,而Windows10提供了一種簡便的方法,即通過命令行來實現這一功能。通過命令行,我們可以批量修改文件的後綴名,無需一個個手動操作,大大提高了工作效率。接下來我們將介紹如何在Windows10中使用命令行來批量修改文件後綴名,並給出詳細的操作步驟。無論是對於個人用戶還是企業用戶來說,這一技巧都將會非常實用。讓我們一起來探索吧!
具體方法:
1.快捷鍵“win+r”在運行框中輸入“CMD”,來打開控製台。
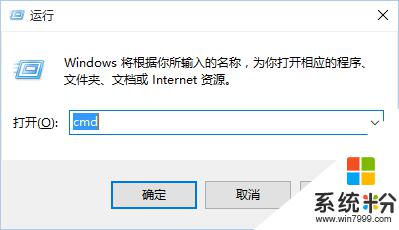
2.首先我們找任意一個JPG格式的圖片文件放在任意盤中即可。
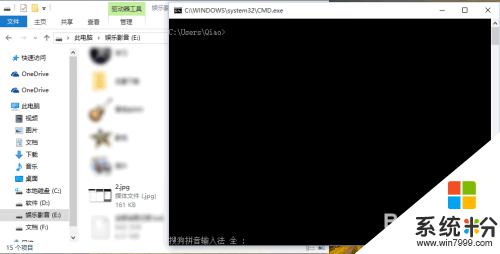
3.單個文件修改後綴名。利用ren命令,將E盤中的2.jpg重命名為ad.png,隻需在命令提示符中輸入"ren E:\1.jpg 2.png"命令,然後回車即可。
注意:如果提示權限不足,重新以管理員的身份運行"CMD"即可。
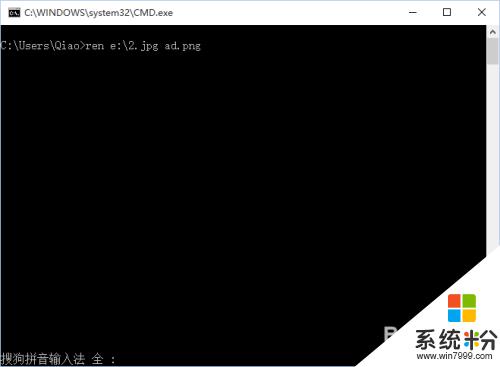
4.批量修改後綴名。如果需要將E盤中的所有文件改為指定後綴名的文件,在控製台中輸入“ren E:\* *.png”命令即可將所有文件後綴名改為.png。
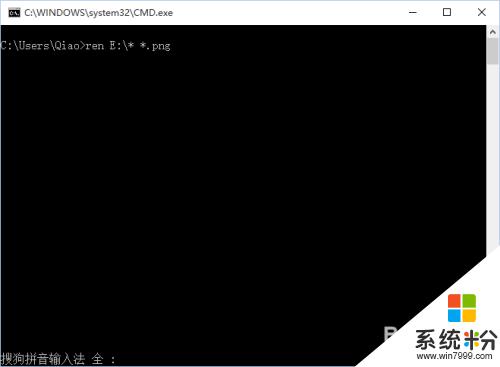
5.修改指定文件類型的後綴名。如果隻想將某一類型後綴名相同的文件,修改為另一個類型。比如,將E盤中的所有jpg文件後綴修改為png,在控製台輸入“ren D:\*.jpg *.png”命令即可 。
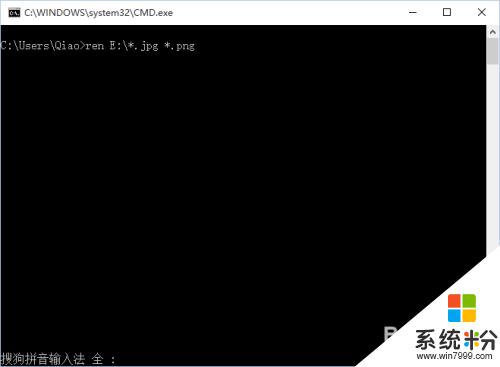
6.修改指定文件夾下文件的後綴名。如果需要將某一文件夾裏文件修改後綴名為jpg類型的話(修改的後綴名是可以任意修改的),我們隻需新建一個後綴名為.bat的批處理文件,把這個批處理文件與被修改後綴名的文件放在同一文件夾下即可。完成以後已管理員身份運行,批處理命令如下:
cd /d %~dp0
ren * *.jpg
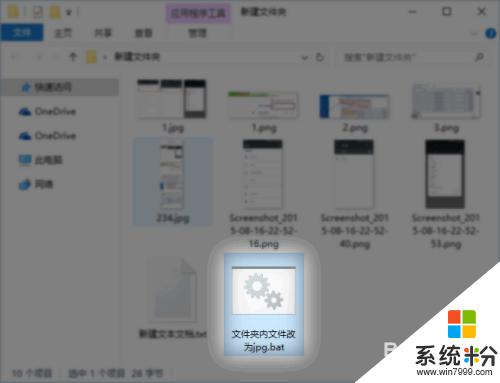
7.當然,以上全部修改你都可以新建批處理的方式來修改,隻需把鍵入控製台的命令卸載批處理文件即可。希望這篇經驗能幫到你喲!
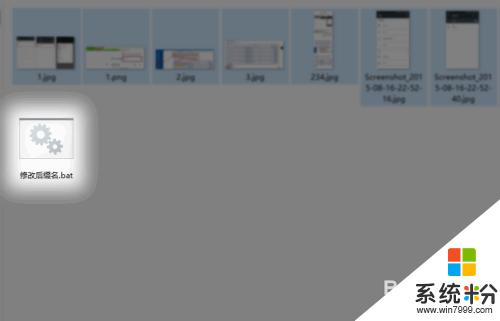
以上是有關如何批量修改Windows後綴的全部內容,如果您遇到了這種情況,您可以按照本文所述的步驟進行解決,我們希望這篇文章能夠對您有所幫助。