win10哪裏設置自帶鼠標禁用,在使用Windows 10操作係統的過程中,有時候我們可能會遇到需要禁用自帶鼠標的情況,而Windows 10提供了一些設置選項,可以方便地停用筆記本自帶鼠標和觸摸板。這對於那些習慣使用外部鼠標或者經常使用快捷鍵的用戶來說,可以提高工作效率,避免不必要的幹擾。接下來我們將介紹一些簡單的方法,幫助大家在Windows 10中輕鬆停用筆記本自帶鼠標和觸摸板。
具體步驟:
1.首先,我們打開我們的電腦。然後我們右擊電腦桌麵上的此電腦;
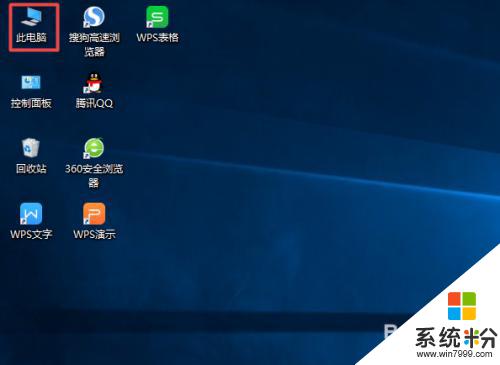
2.彈出的界麵。我們點擊管理;
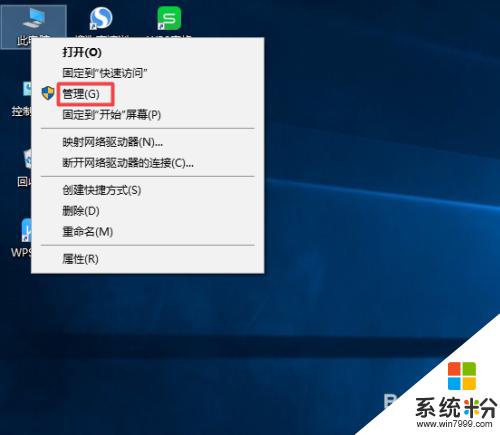
3.彈出的界麵。我們點擊設備管理器;
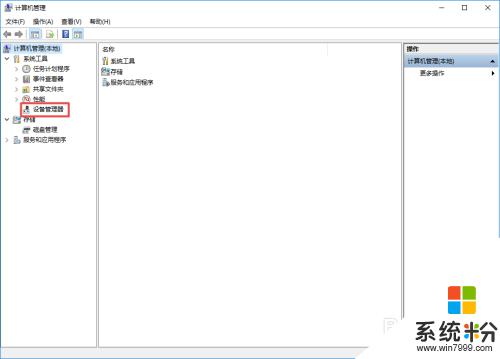
4.彈出的界麵。我們點開鼠標和其他指針設備;
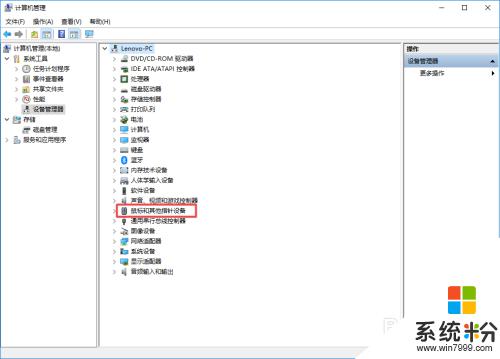
5.彈出的界麵。我們可以看到裏麵有兩個驅動;
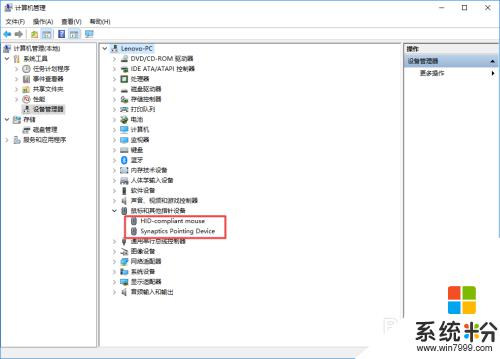
6.然後我們右擊第一個驅動,彈出的界麵。我們點擊卸載設備;
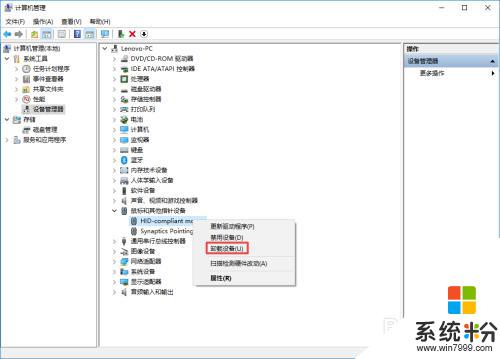
7.之後我們右擊第二個驅動,彈出的界麵。我們也點擊卸載設備。這樣我們就關掉了筆記本自帶鼠標和觸摸板了。
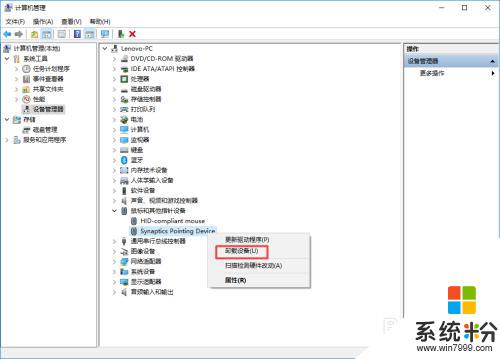
以上就是Windows 10自帶鼠標禁用設置的全部內容,如果您遇到了同樣的情況,請參照小編的方法來解決,希望這對大家有所幫助。
win10相關教程