電腦怎麼關閉飛行模式win10,在如今高度發達的科技時代,電腦成為我們日常生活中不可或缺的工具之一,在使用電腦過程中,我們有時會遇到一些煩人的問題,比如電腦突然開啟了飛行模式。對於Win10係統的用戶來說,如何關閉電腦的飛行模式呢?在本文中我們將介紹Win10係統下關閉飛行模式的方法,幫助大家解決這一常見的困擾。無論您是電腦初學者還是有一定經驗的用戶,相信本文能為您提供實用的指導和幫助。
步驟如下:
1.在Windows10桌麵,右鍵點擊桌麵左下角的開始按鈕。在彈出的菜單中選擇“設置”菜單襲光粒項拒匠。
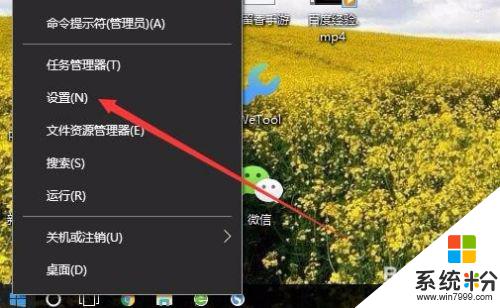
2.在打開的Windows10設置窗口中,點擊“網絡和Internet”圖標。
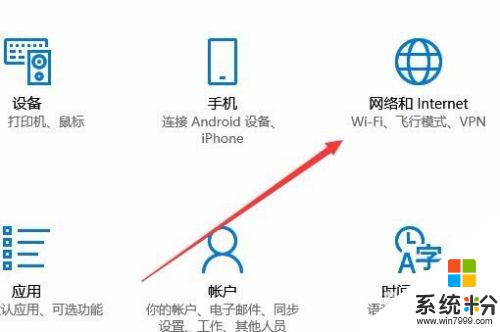
3.在打開的網絡設置窗口中,點擊左側的“飛行模式”菜單項。
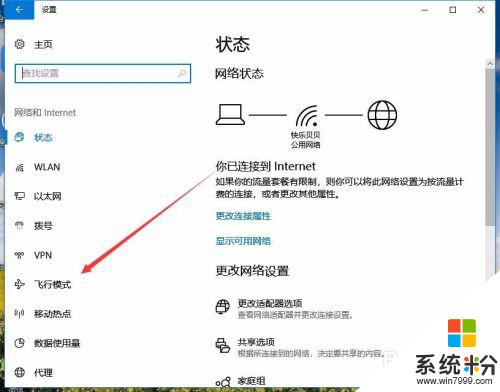
4.然後在右側的窗口中找到“飛行模式夠王”設置項,可以看到當前是打開狀態
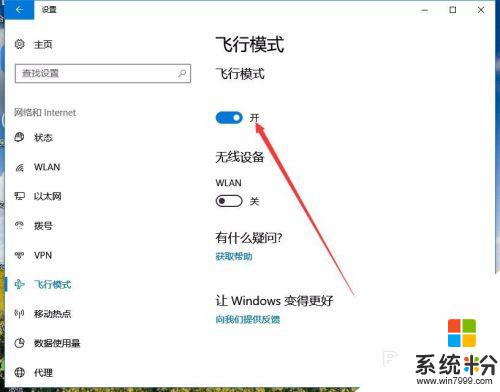
5.我們可以點擊下麵的開關,把其設置為關閉,這樣就關閉了飛行模式了。
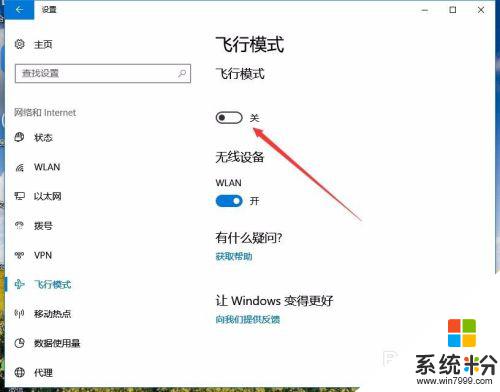
以上就是關閉Windows 10飛行模式的所有步驟了,如果您還有疑問,請參考我們的步驟操作,希望這篇文章對您有所幫助。
win10相關教程