電腦怎麼設置多個桌麵,如今隨著科技的不斷發展,電腦已經成為我們生活中不可或缺的一部分,為了提高工作效率和整理工作空間,Win10操作係統為我們提供了一個非常實用的功能——多個桌麵。通過設置多個桌麵,我們可以將不同任務和應用程序分別放置在不同的桌麵上,使我們的工作更加有序和高效。而通過快捷鍵快速切換多個桌麵,更是為我們節省了不少時間和精力。接下來讓我們一起來了解一下Win10如何設置多個桌麵以及如何通過快捷鍵快速切換多個桌麵。
操作方法:
1.首先在Windows10桌麵,右鍵點擊任務欄的空白位置。在彈出菜單中點擊“顯示任務視圖按鈕”一項,選中該項
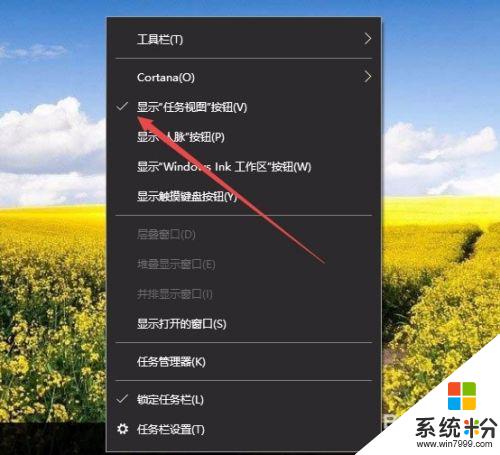
2.這樣在Windows10任務欄左側就有一個“任務視圖”按鈕了,
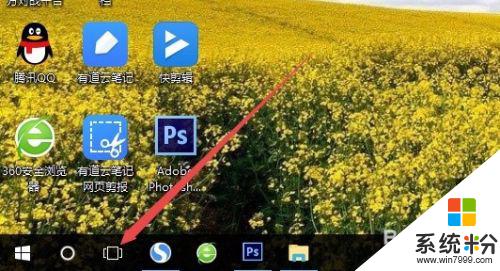
3.用鼠標點一下任務視圖按鈕,就可以方便的打開多桌麵界麵了,在這裏可以選擇使用不同的桌麵。

4.如果桌麵不夠用了,可以再建立一個桌麵,隻需要在多桌麵界麵點擊右下角的“新建桌麵”按鈕就可以了。
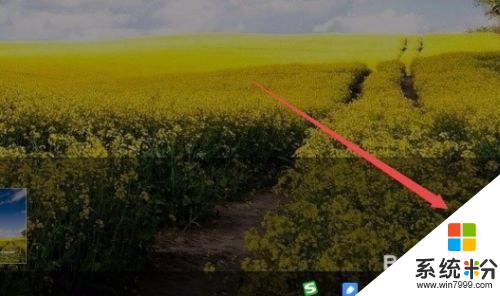
5.當然了, 如果桌麵用不到了。也可以關閉該桌麵,關閉多桌麵就與關閉文件夾一樣方便,隻需要點擊一下右上角的關閉按鈕就可以了。
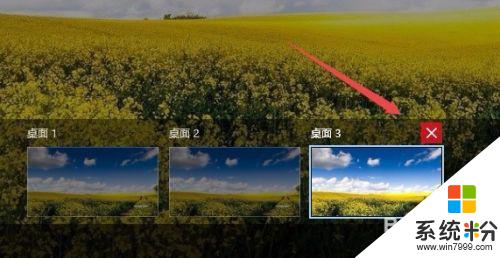
6.如果感覺用鼠標操作太麻煩,也可以使用Win+Tab鍵來進行方便的切換多桌麵。這樣操作起來更方便。
以上是電腦設置多個桌麵的全部內容,如果需要,您可以按照上述步驟進行操作,希望這對您有所幫助。
win10相關教程