win10設置多屏幕顯示,如今隨著科技的不斷進步和顯示技術的日新月異,多屏幕顯示已成為許多人追求高效工作和沉浸式娛樂的選擇,而作為一個廣受歡迎的操作係統,Windows 10為用戶提供了便捷的設置選項,使電腦分屏到兩個顯示器成為可能。無論是在辦公場景中同時處理多個任務,還是在家中享受更大畫麵的遊戲和電影體驗,通過簡單的步驟,我們可以輕鬆實現多屏幕顯示,提升工作和娛樂的效率。在本文中我們將探討如何在Windows 10上設置多屏幕顯示,並分享一些有用的技巧和注意事項。
具體方法:
1.桌麵空白處右擊,選擇顯示設置。打開下圖。
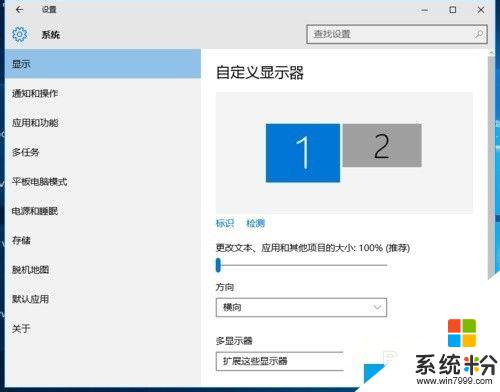
2.先點擊標識,標識出兩個顯示器。
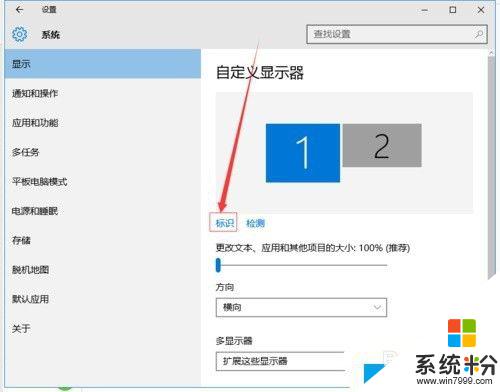
3.選擇你需要當主顯示器的那個圖標,勾選 使之成為我的主顯示器,點擊應用。這樣這個顯示器就成為了你的主顯示器了。
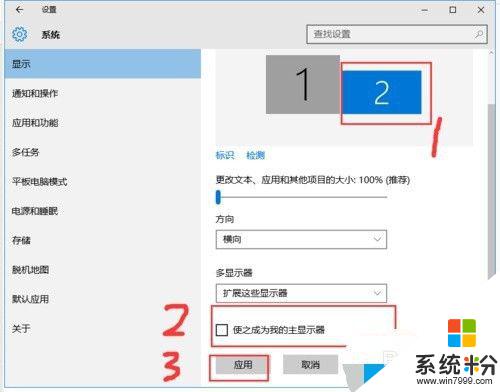
4.多顯示器那邊選擇擴展這些顯示器。點擊應用。
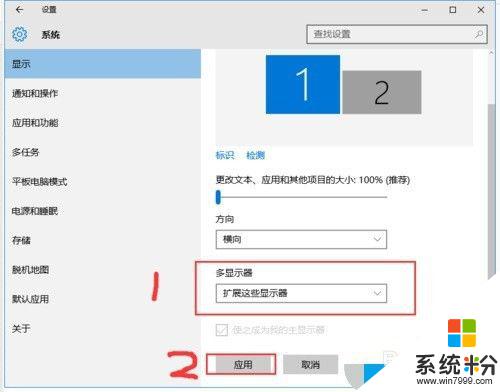
5.擊顯示器1,不鬆手。拖動位置,就可以把顯示器1拖動到顯示器2的上麵,下麵,左麵,右麵 ,具體拖動到哪裏就看你的心情和需求了。
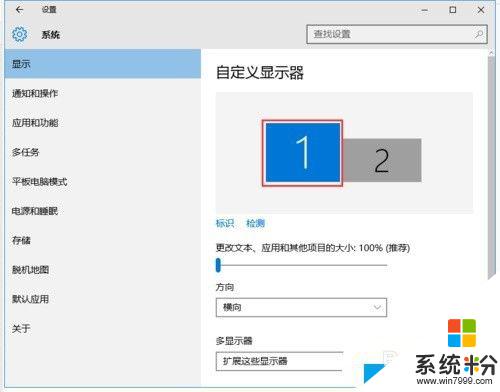
6.分別選擇顯示器1和顯示器2,點擊高級顯示設置。
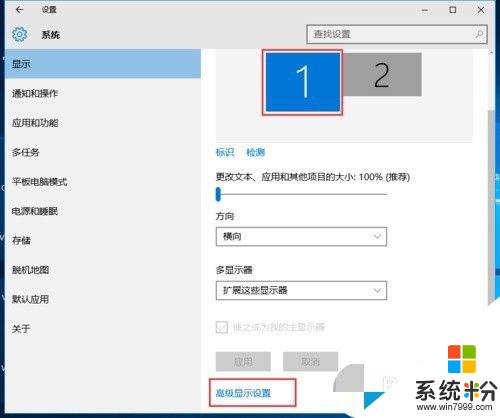
7.每個顯示器的分辨率可以在這裏調。
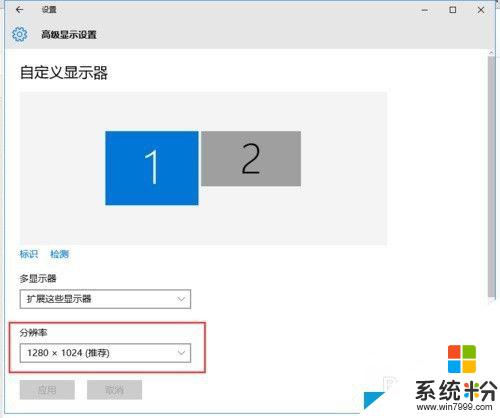
以上就是Win10設置多屏幕顯示的全部內容,如果您有不清楚的地方,可以參考小編的步驟進行操作,希望這些步驟能對您有所幫助。
win10相關教程