win10如何關閉開機啟動項目,在使用Windows 10操作係統時,我們可能會發現一些應用程序在開機時自動啟動,這不僅會延長係統的啟動時間,還會消耗電腦的資源,了解如何關閉開機啟動項目是很重要的。在本文中我們將介紹一些簡單而有效的方法來關閉Win10的開機啟動項目,讓我們的電腦在啟動時更加快速高效。無論您是想提升電腦性能,還是想減少開機時的幹擾,本文都將為您提供解決方案。
具體方法:
1.任務欄單擊鼠標右鍵,菜單裏麵打開任務管理器。
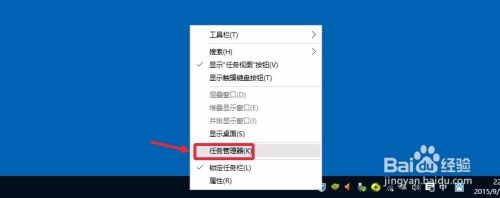
2.這時候的界麵,點擊這裏的詳細信息按鈕打開。
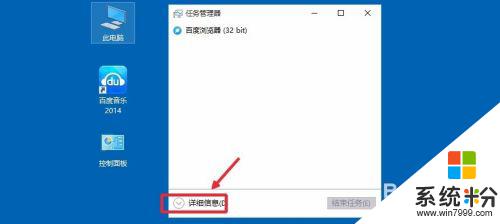
3.看到沒有,這裏上方選擇這裏的啟動打開。
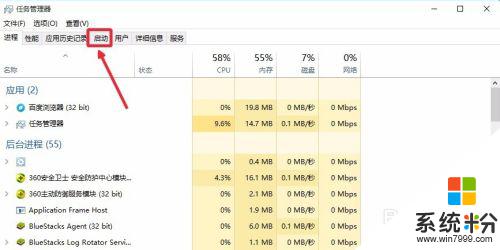
4.這裏選擇想要關閉開機啟動的項目,然後點擊這裏禁用按鈕。
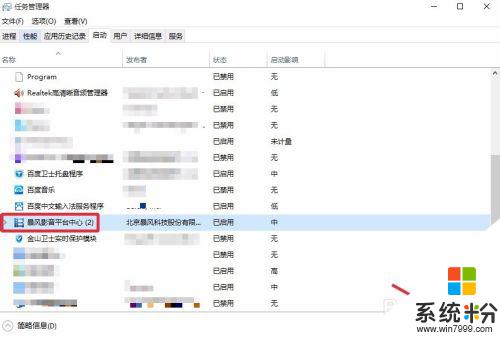
5.這時候這裏顯示禁用說明開機這個程序自啟動關閉。
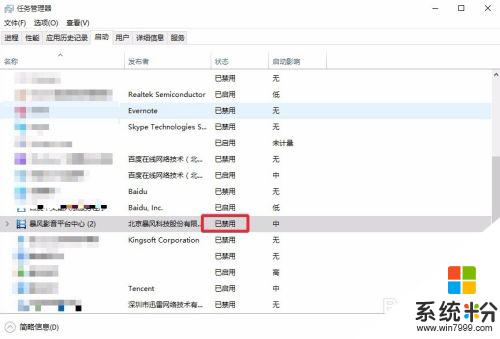
6.這樣以後也防止開機這裏顯示太多的程序以及應用。
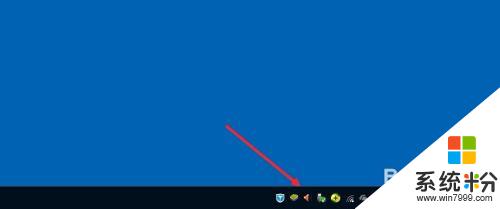
以上就是關閉win10開機啟動項目的全部內容,如果您也遇到了同樣的情況,請參照小編的方法進行處理,希望這對您有所幫助。
win10相關教程