win11ip地址在哪裏修改,Win11是微軟最新推出的操作係統,相比於之前的版本,它在界麵設計和功能上都有了一些新的改進和提升,對於一些需要自定義網絡設置的用戶來說,可能會遇到一些問題。其中一個常見的問題就是如何修改Win11的IP地址。在Win11中,修改IP地址的方法與之前的版本略有不同,但仍然非常簡單。接下來我將為大家詳細介紹Win11中修改IP地址的方法,幫助大家輕鬆解決這個問題。
方法一:
首先打開開始菜單中的設置。
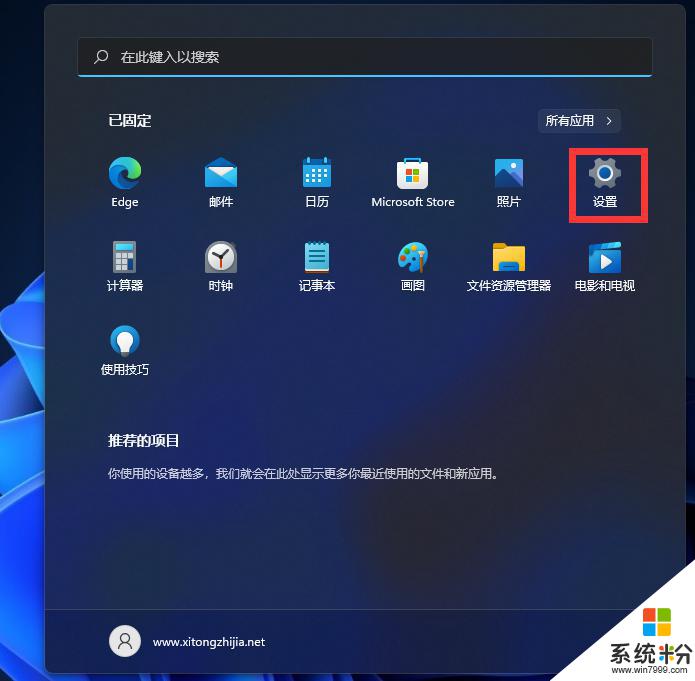
打開後,在左側選擇網絡和Internet選項。再在右側的最下方找到高級網絡設置。
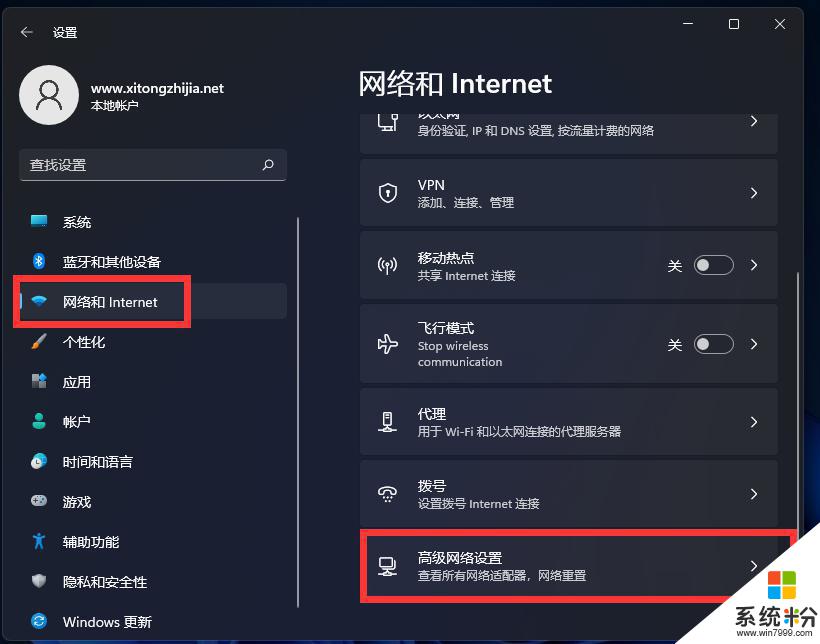
進入後,再在最下方找到更多網絡配適器選項。
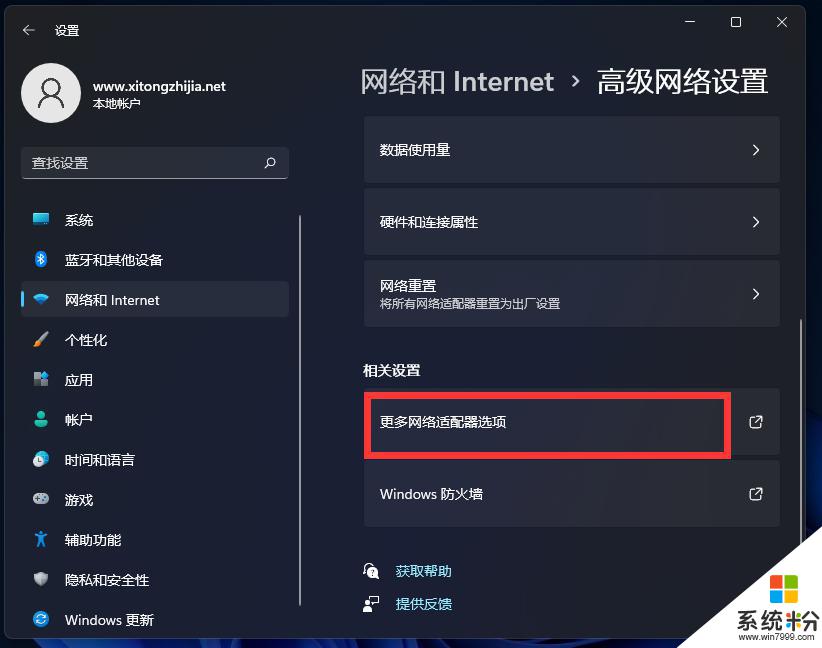
打開就進入網絡配置器界麵了。
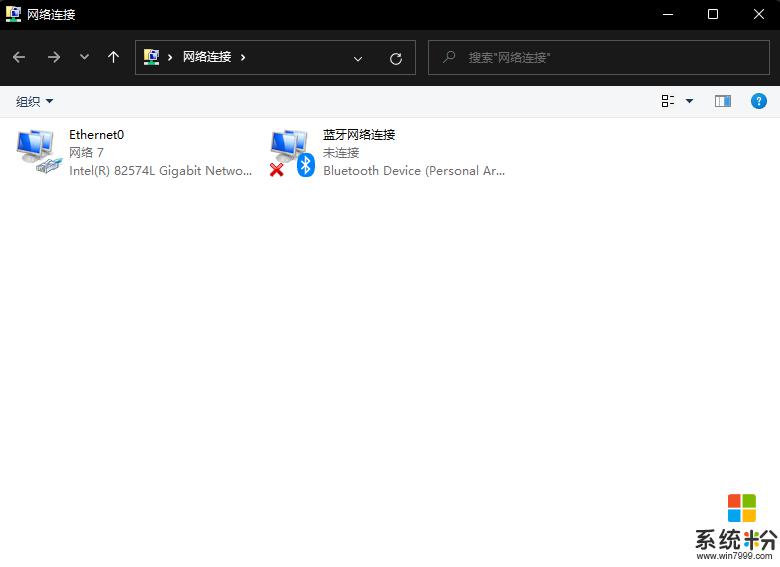
進入後,點擊需要修改的網卡,右鍵點擊屬性。
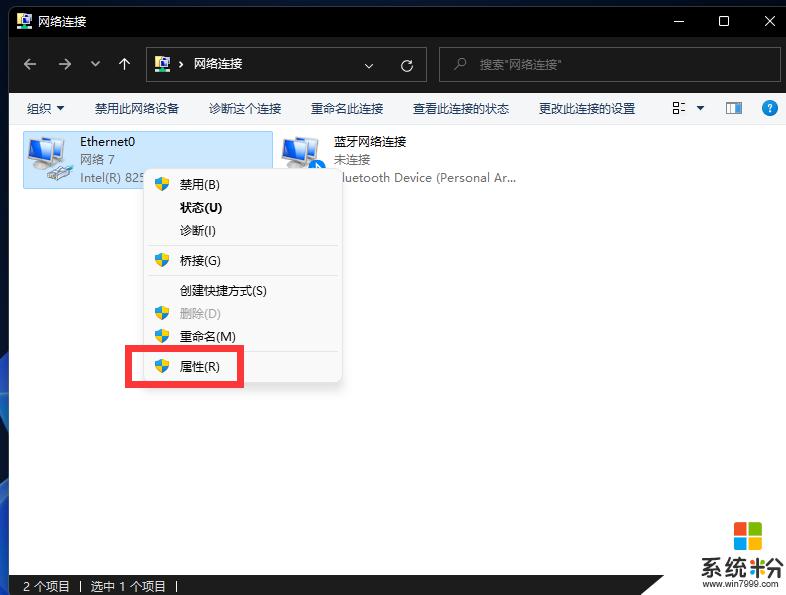
點擊後,選擇Internet協議版本4,點擊屬性。
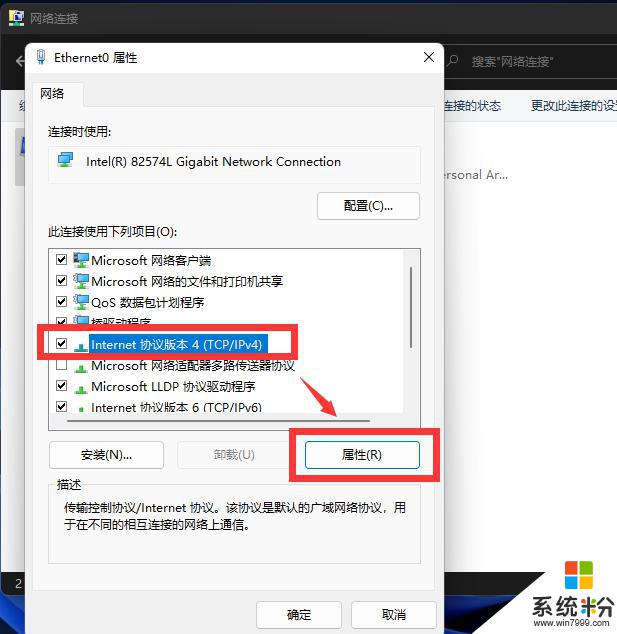
勾選使用下麵的IP地址,然後手動輸入IP地址、子網掩碼、默認網關即可
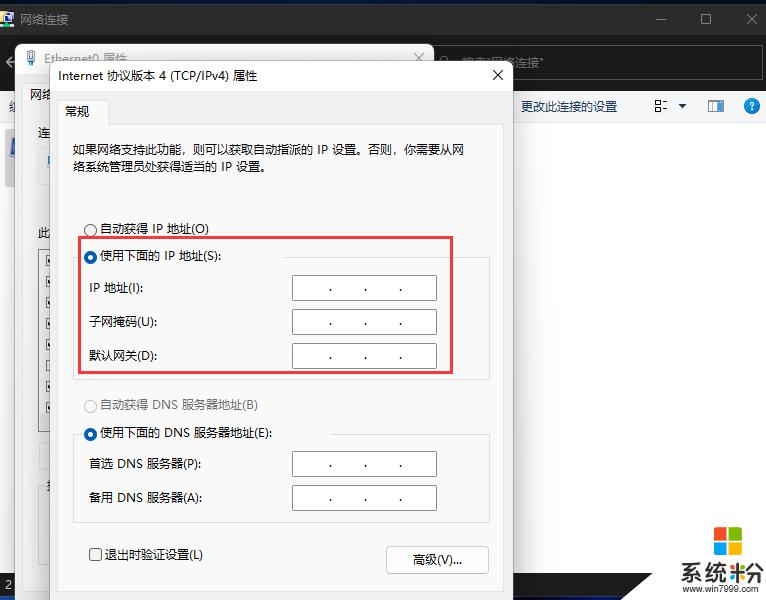
方法二:
1、 進入windows11係統桌麵,點擊任務欄開始菜單圖標。如圖所示,點擊打開“設置”頁麵
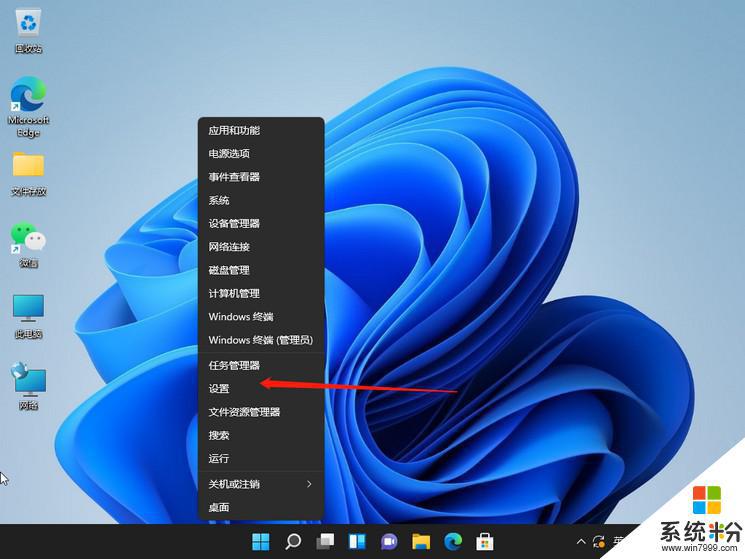
2、 進入Windows 11設置窗口後,點擊左側“網絡&internet”界麵
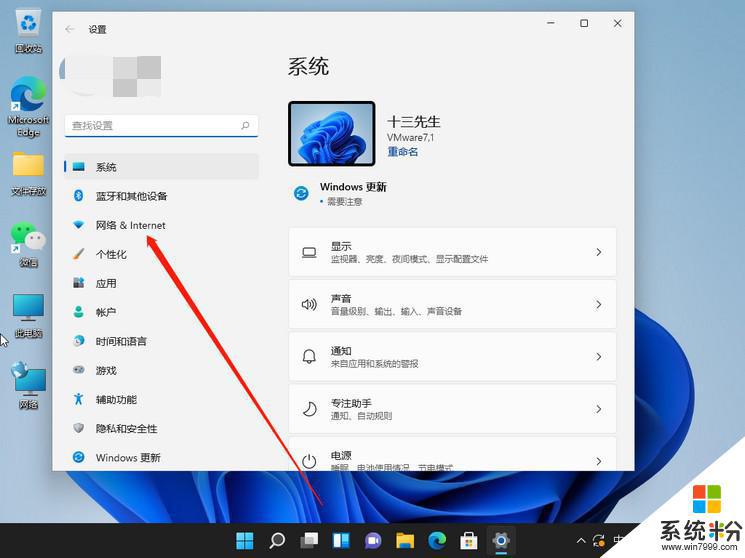
3、 然後,你就可以看到右側已連接的網絡圖標,點擊要設置的網絡“屬性”
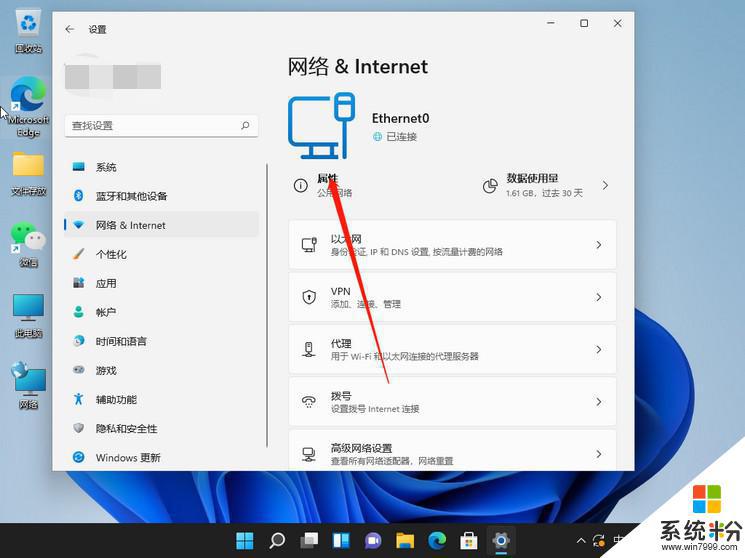
4、 在網絡屬性界麵中,找到並點擊“IP分配”選項
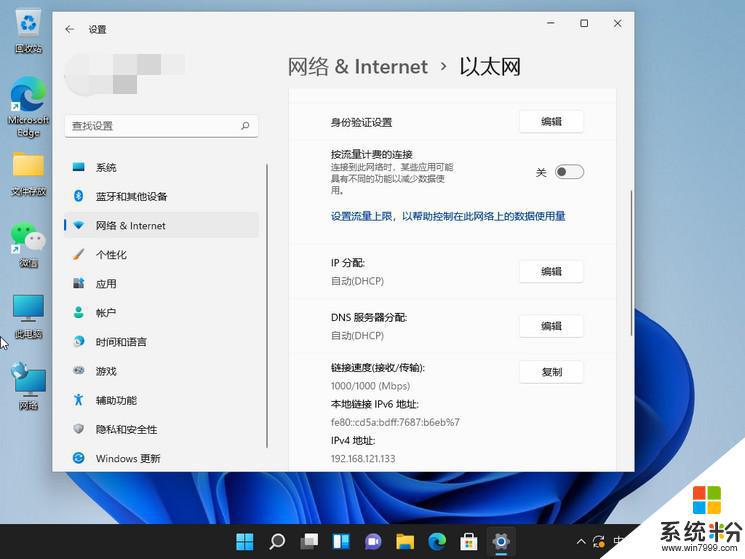
5、 彈出編輯IP設置窗口時,點擊設置“手動”,選擇開啟IPV4
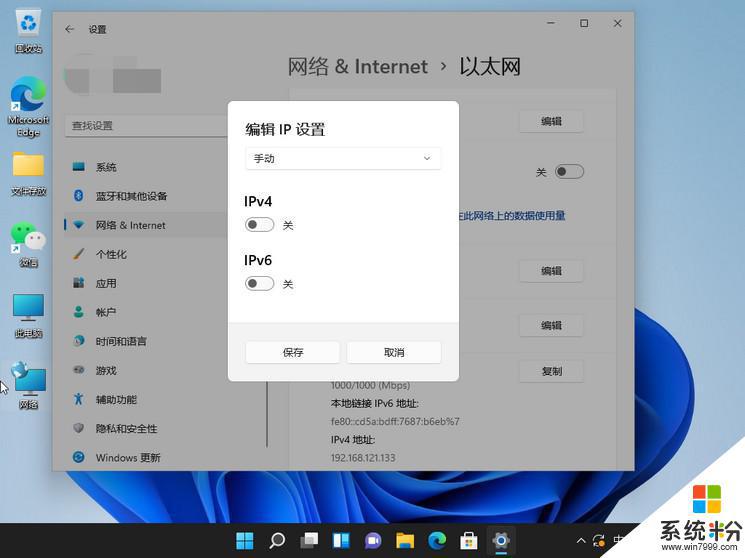
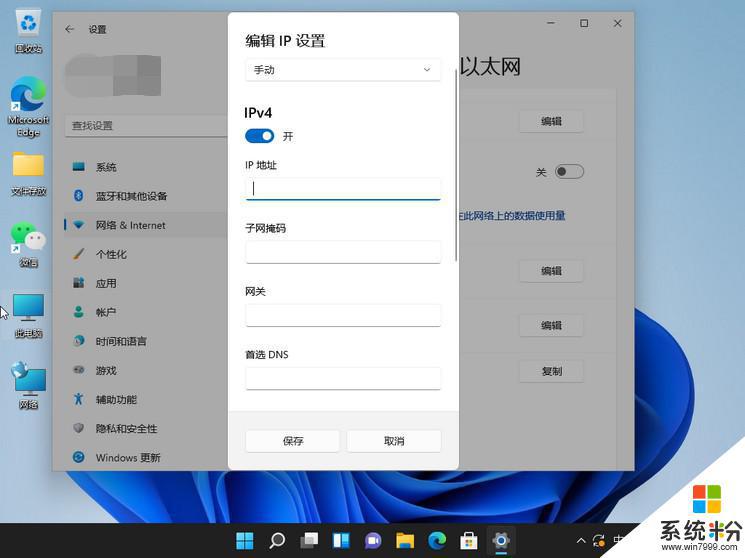
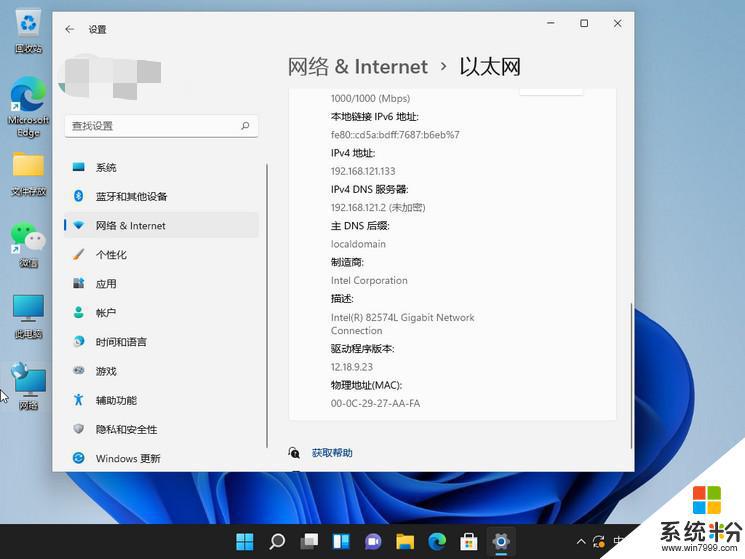
以上就是win11ip地址在哪裏修改的全部內容,如果您不太了解,可以按照我的方法操作,希望這可以幫助到您。
電腦軟件相關教程