近日很多Win10用戶在進行係統更新時遇到了一個令人困擾的問題:提示設備已過期,這一問題引起了廣泛關注,不少用戶紛紛在各大論壇尋求解決方案。對於這一現象,專家表示Win10更新顯示設備已過期可能是由於硬件或驅動不兼容的原因導致的。在這樣的情況下,用戶可以嚐試進行一些簡單的操作來解決這個問題,並確保係統能夠正常更新,以保證電腦的正常運行。下麵將為大家介紹一些常見的解決方法,希望能對遇到這一問題的用戶有所幫助。
具體方法:
1.首先來看一下在Windows10係統更新時的提示錯誤信息
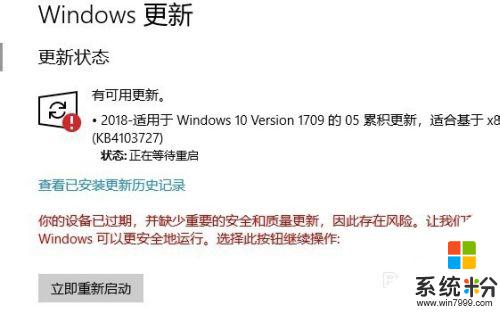
2.這時我們可以右鍵點擊Windows10屏幕左下角的開始按鈕,在彈出菜單中選擇“運行”菜單項。
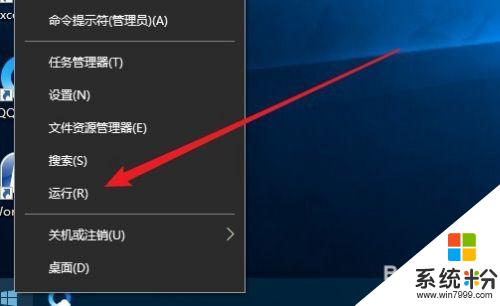
3.接著在打開的Windows10的運行窗口中輸入命令services.msc後點擊確定按鈕。
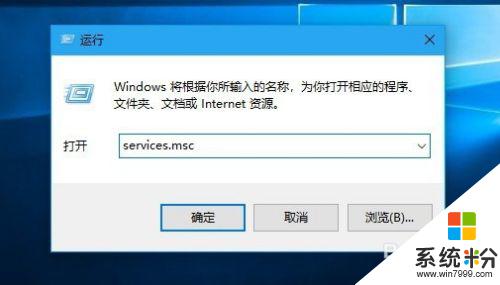
4.這時會打開Windows10的服務窗口,在窗口中找到Windows Update的服務項。右鍵點擊該服務項,在彈出菜單中選擇“停止”的菜單項。
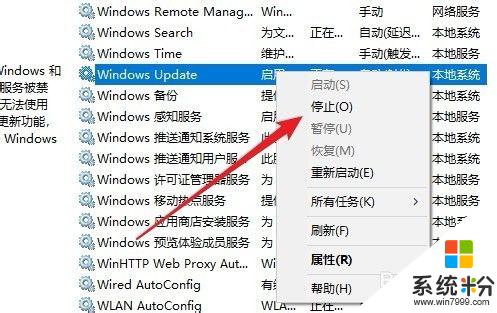
5.接下來我們打開Windows10係統的c:\Windows\SoftwareDistribution文件夾,找到Download與Datastore的文件夾
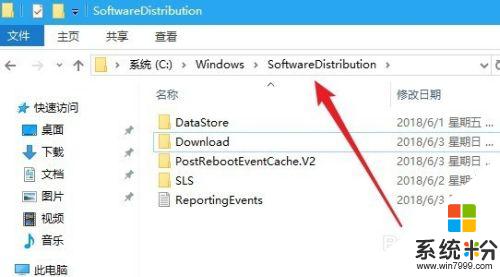
6.右鍵點擊選中的這兩個文件夾,在彈出菜單中選擇“刪除”的菜單項。
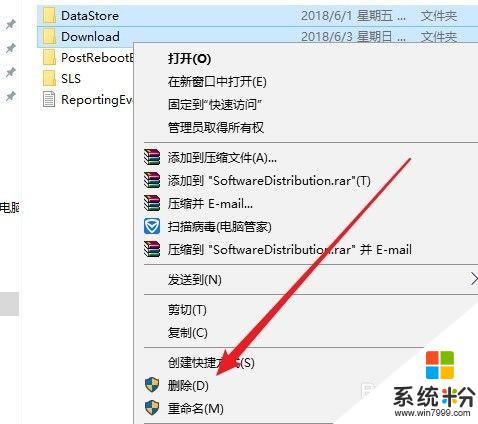
7.接下來我們再次打開Windows10的服務窗口,在窗口中找到Windows Update的服務項。在彈出菜單中選擇“啟動”菜單項。
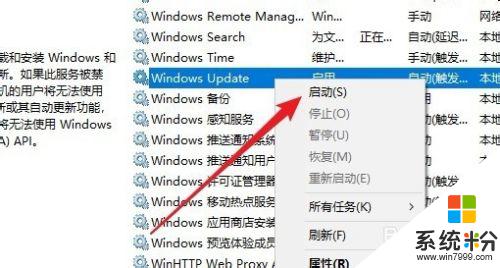
8.重新啟動該項服務後,我們點擊Windows10設置窗口中的“更新和安全”圖標。
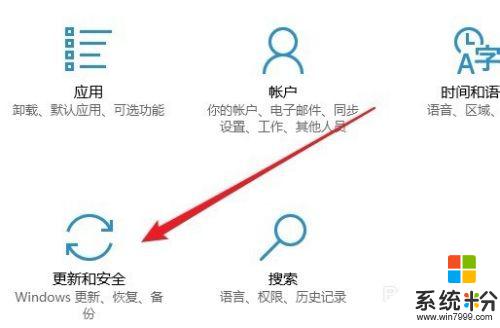
9.刷新係統後可以看到已可以正常的更新Windows10係統了。
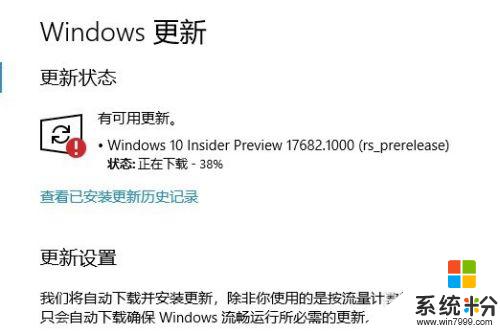
以上就是關於win10更新顯示設備已過期的全部內容,如果您還有不清楚的地方,可以參考一下小編的步驟進行操作,希望這些步驟能對您有所幫助。
win10相關教程