win7訪問共享文件夾需要輸入用戶名和密碼,在使用Windows 7訪問共享文件夾時,我們可能會遇到需要輸入用戶名和密碼的問題,這種情況通常發生在我們試圖訪問其他計算機上共享的文件夾時。這不僅繁瑣,還可能導致使用的不便。幸運的是我們可以采取一些簡單的步驟來解決這個問題,使我們能夠無需再次輸入用戶名和密碼便能訪問共享文件夾。讓我們一起來看看如何解決這個訪問共享文件夾時需要輸入用戶名和密碼的問題。
方法如下:
1.在設置共享文件的電腦同時按著鍵盤的win+r按鍵 打開運行
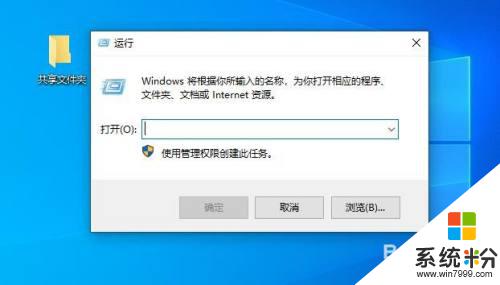
2.在運行界麵輸入compmgmt.msc 回車
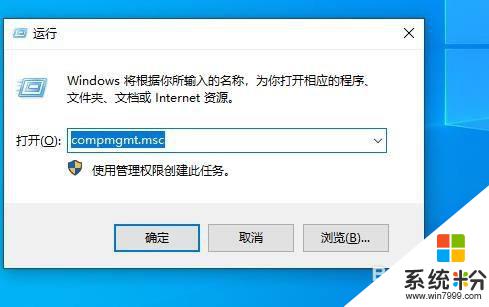
3.點擊本地用戶和組 在點擊下麵的用戶
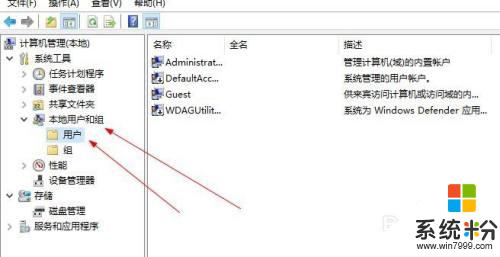
4.在右邊找到 Guest 用戶 右擊選擇屬性
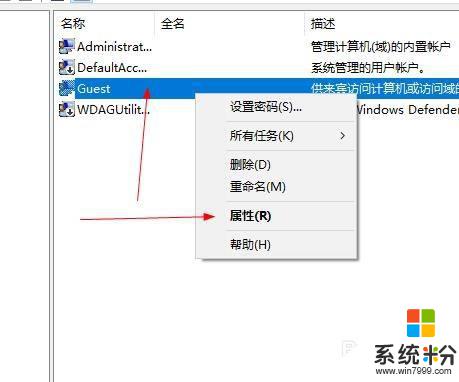
5.開啟這個用戶
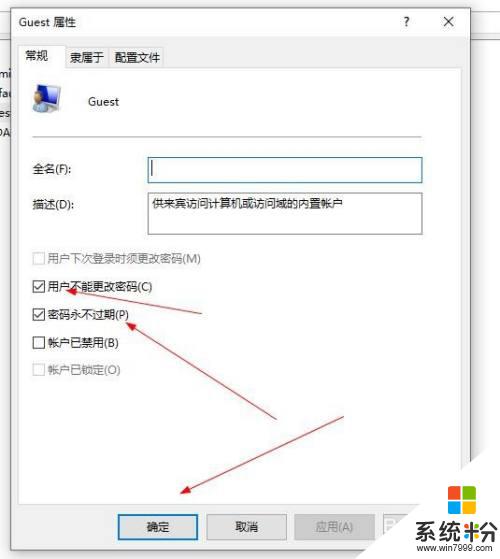
6.然後創建共享文件夾 右擊屬性 選擇共享 點擊網絡和文件夾共享下麵的共享設置一下
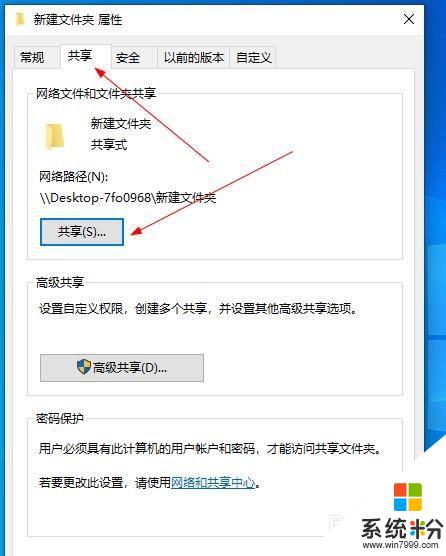
7.選擇用戶Guest 在點擊添加
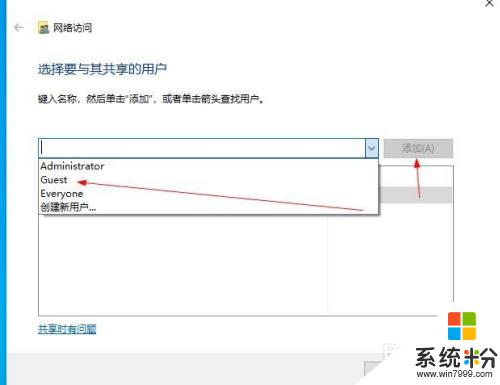
8.選擇權限在點擊共享
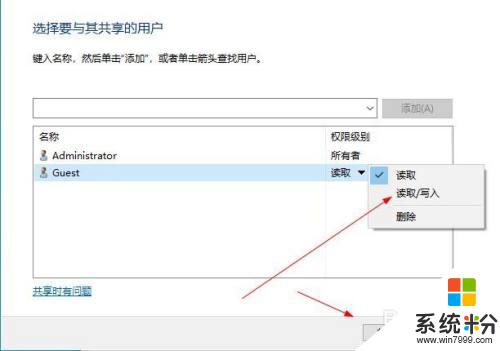
9.找到這個高級共享點擊進去
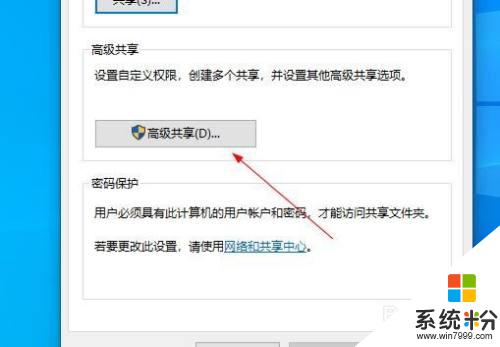
10.共享此文件夾前麵打勾 在點擊下麵的確定
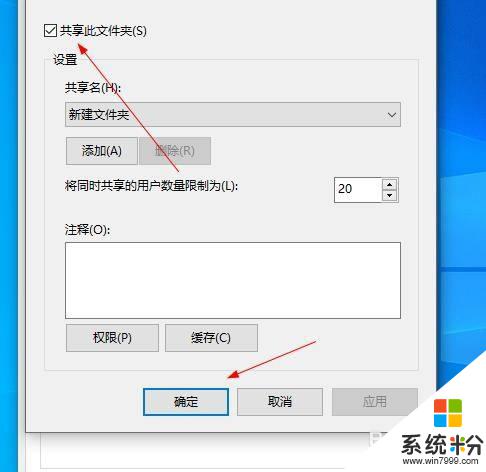
11.然後在按著鍵盤win+r 在運行界麵輸入cmd 回車
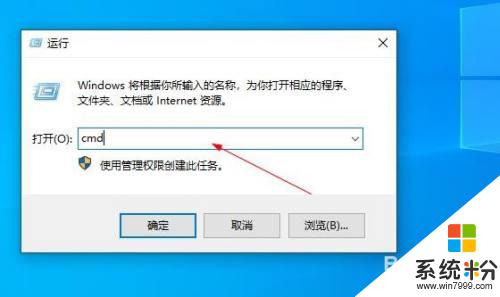
12.在命令字符裏麵 輸入ipconfig 回車 找到ip地址 記起來
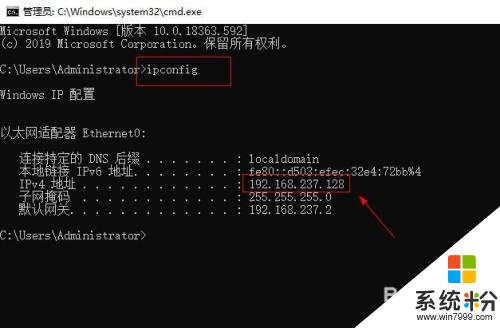
13.在到另一台電腦安裝鍵盤win+r 打開運行界麵 輸入\\加剛才找到的ip地址 按回車
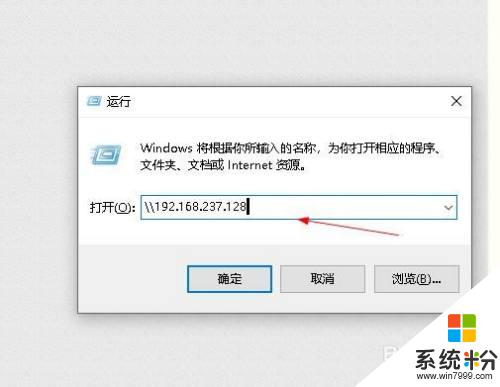
14.看訪問成功
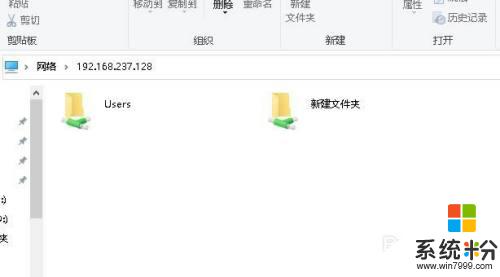
以上是關於在Win7訪問共享文件夾時需要輸入用戶名和密碼的全部內容,如果您遇到這種情況,您可以按照以上步驟解決,希望這能幫助到您。
電腦軟件相關教程