win10重裝係統怎麼恢複備份文件,在使用Win10正式版係統時,我們經常會遇到一些問題,如係統崩潰、病毒攻擊等,為了保護重要的文件和數據,我們通常會選擇備份,在備份還原過程中,有時會遇到失敗的情況,這給我們帶來了困擾。針對Win10係統備份還原失敗的情況,我們應該采取哪些解決方法呢?本文將為您介紹一些有效的解決辦法,幫助您順利恢複備份文件。
具體方法:
1.點擊桌麵左下角的“Windows”按鈕,從打開的擴展麵板中找到“設置”按鈕點擊進入。
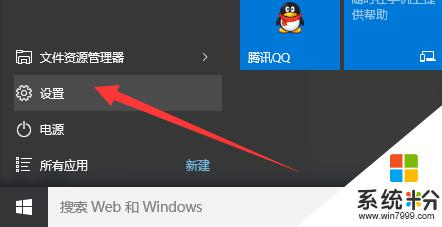
2.並從打開的“設置”界麵中,找到“更新和安全”項點擊進入詳細設置界麵。
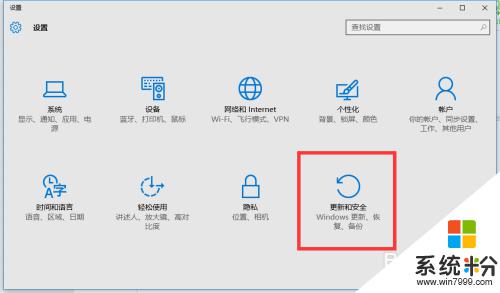
3.待進入“更新和安全”界麵後,切換到“備份”選項卡。點擊“轉到‘備份和還原(Windows7)”按鈕,
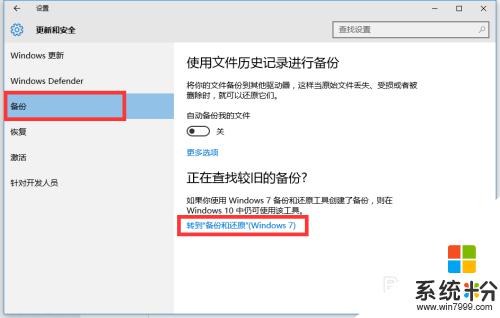
4.從打開的新窗口中,點擊“備份”欄目中的“設置備份”按鈕。
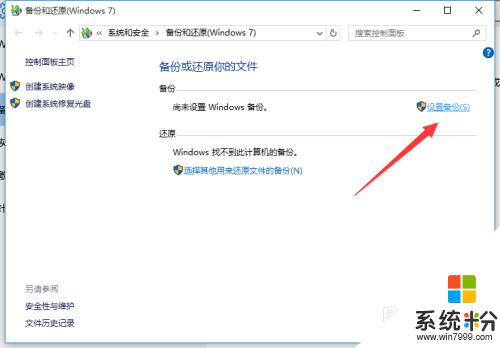
5.此時將打開“設置備份”窗口,在此選擇“保存備份的位置”。建議將備份文件保存到外部存儲設備中。選擇要備份文件的磁盤,點擊“下一步”按鈕。
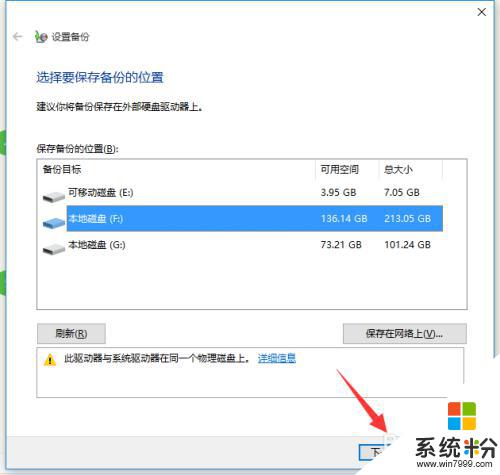
6.接下來顯示“備份的內容”選擇界麵,在此按默認選擇(“請Windows選擇(推薦)”)項。點擊“下一步”按鈕。
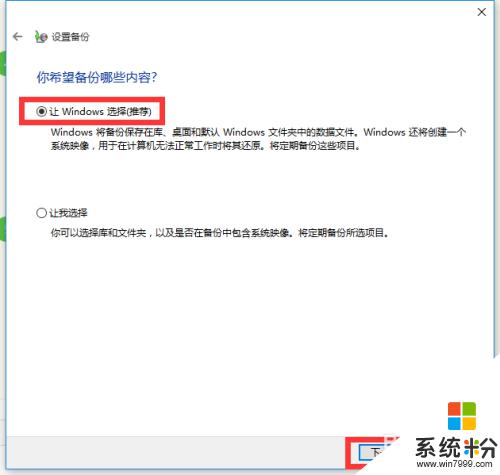
7.最後再確認一下所設備的備份選項,正確無誤後點擊“保存設置並進行備份”按鈕。
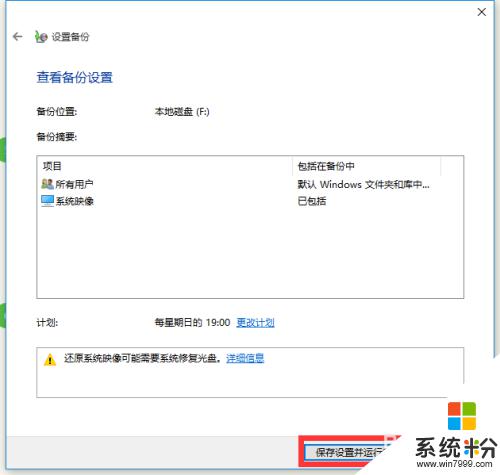
8.此時將自動返回“備份和還原”界麵,同時進入“係統備份”操作。整個過程大約需要一定的時間,在此耐心等待整個備份操作的完成。
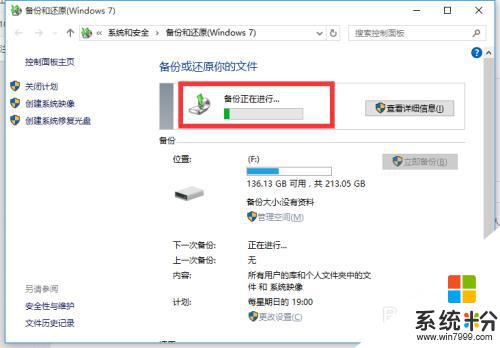
以上就是Win10重裝係統後如何恢複備份文件的全部內容,需要的用戶可以按照以上步驟進行操作,希望本文對大家有所幫助。
電腦軟件相關教程