如何去掉電腦桌麵圖標下的陰影,電腦桌麵圖標下的陰影是一種默認的顯示效果,雖然它可以增加圖標的立體感,但有時也會妨礙我們查看圖標的內容,對於使用Win10係統的用戶來說,去掉桌麵圖標陰影是一項常見需求。幸運的是我們可以通過簡單的設置來實現這一目標。接下來我將分享兩種方法,幫助您輕鬆去掉Win10桌麵圖標下的陰影。無論您是出於美觀考慮還是為了更好地瀏覽桌麵圖標,這些方法都將為您提供解決方案。讓我們一起來看看吧!
具體步驟:
1.在Windows10係統桌右,右鍵點擊桌麵上的“此電腦”圖標。在彈出菜單中選擇“屬性”菜單項。
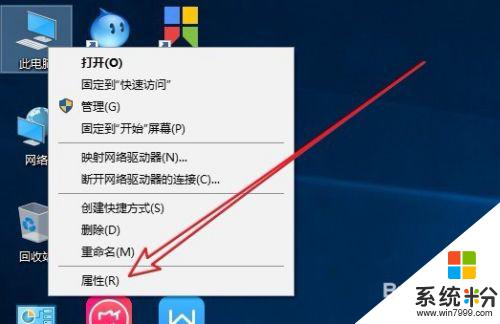
2.接下來在打開的係統屬性窗口中,我們點擊左側邊欄的“高級係統設置”菜單項。
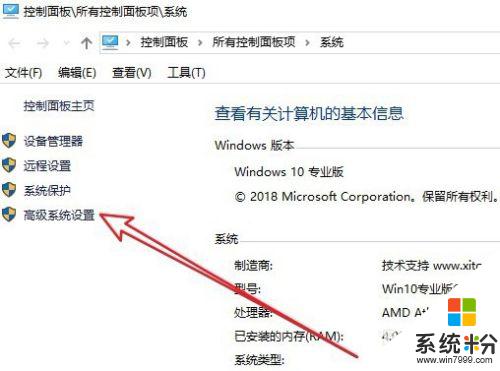
3.這時就會打開係統屬性窗口,在窗口中我們點擊“高級”選項卡。
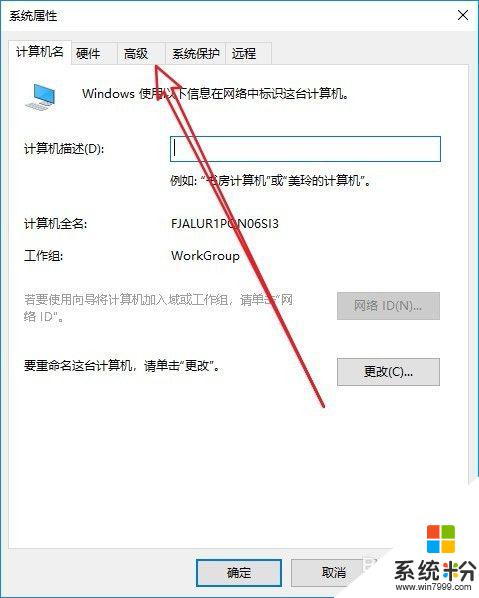
4.在打開的高級窗口中,我們點擊“性能”設置項中的“設置”按鈕。
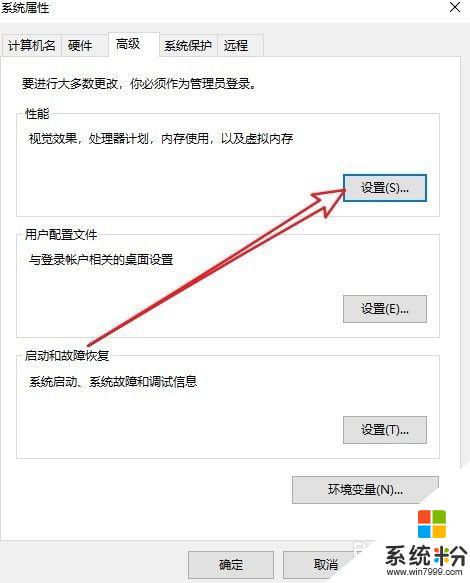
5.這時就會打開性能選項窗口,在窗口中我們找到“在桌麵上為圖標標簽使用陰影”設置項。
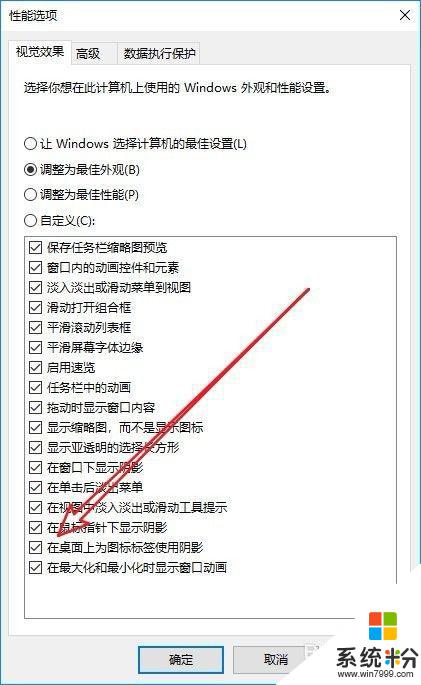
6.我們把該設置項前麵的勾選去掉,最後點擊確定按鈕即可。這樣桌麵上的圖標陰影就沒有了。
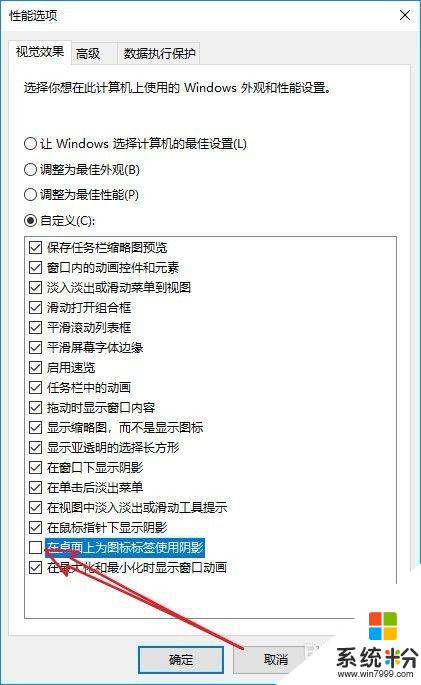
以上就是如何去掉電腦桌麵圖標下的陰影的全部內容,如果您遇到了這種現象,可以嚐試根據本文的方法來解決,希望這篇文章能對您有所幫助。
win10相關教程