此電腦網絡位置,在現代社會中電腦網絡已經成為了我們生活中不可或缺的一部分,而在使用Windows 10操作係統的過程中,映射網絡位置是一個常見的需求。通過映射網絡位置,我們能夠方便地訪問其他電腦或存儲設備中的文件和文件夾,使得文件共享和傳輸變得更加便捷。對於一些不熟悉操作的用戶來說,映射網絡位置可能會帶來一些困惑。本文將介紹如何在Windows 10中映射網絡位置,以幫助大家更好地利用電腦網絡資源。
操作方法:
1.雙擊計算機桌麵的“此電腦”,打開計算機
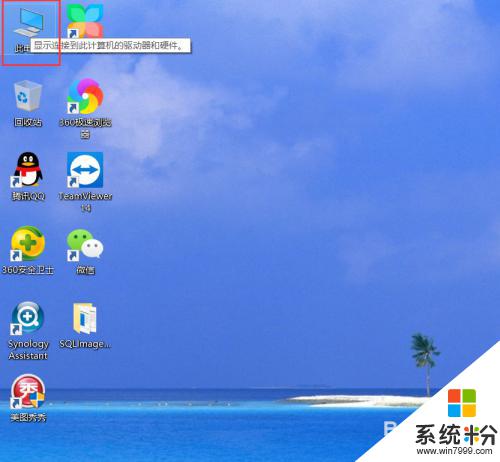
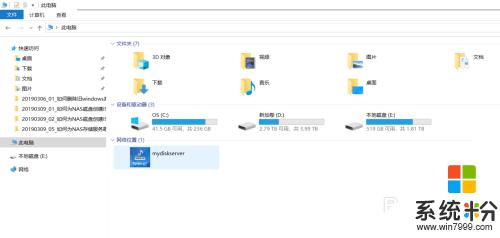
2.在空白處點擊右鍵,在彈出的右鍵菜單點擊“添加一個網絡位置”。打開“添加網絡位置向導”
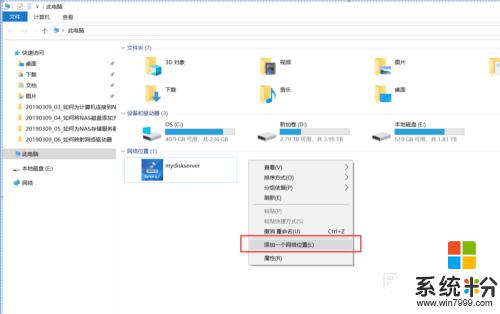
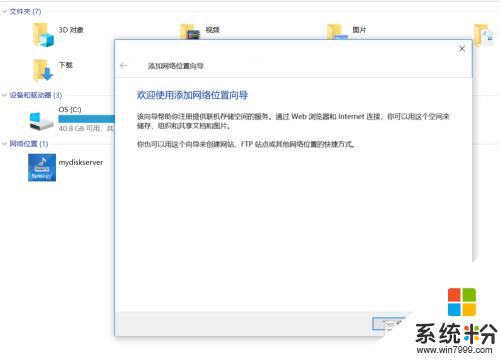
3.選擇自定義網絡位置,點擊下一步
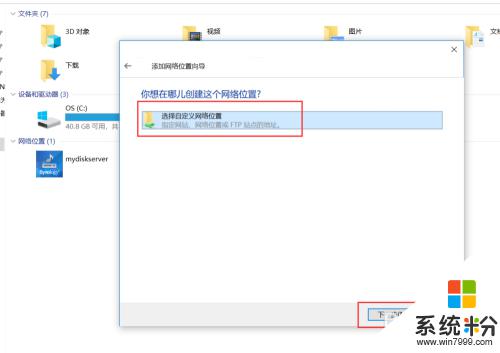
4.點擊“瀏覽”,選擇一個網絡文件夾,選擇好之後點擊“確定”。
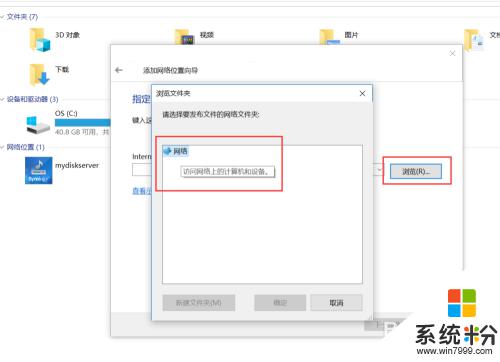
5.也可以輸入一個網絡文件夾的完整路徑,如“\\mydiskserver\docs”。點擊下一步
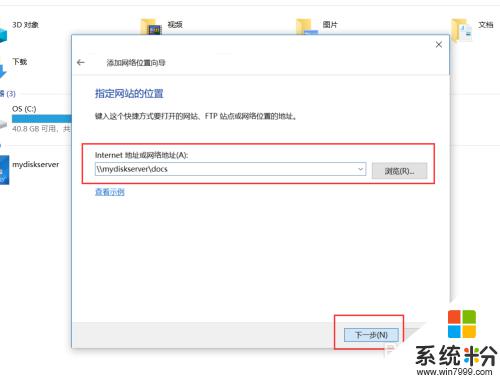
6.在“輸入網絡憑據”界麵,輸入訪問網絡文件夾的賬號和密碼,點擊“確定”
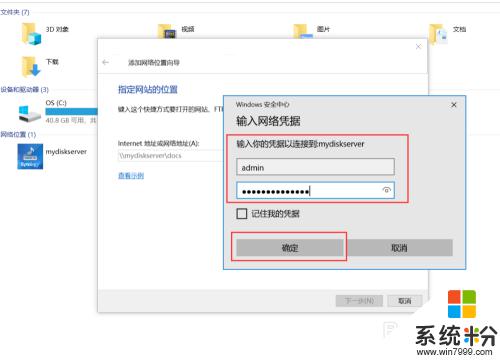
7.設置網絡位置的名稱,點擊下一步。
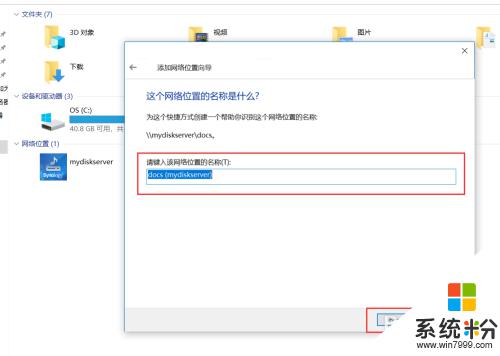
8.點擊完成,就可以在計算機看到添加的網絡位置了。這樣就可以快速訪問網絡文件夾。
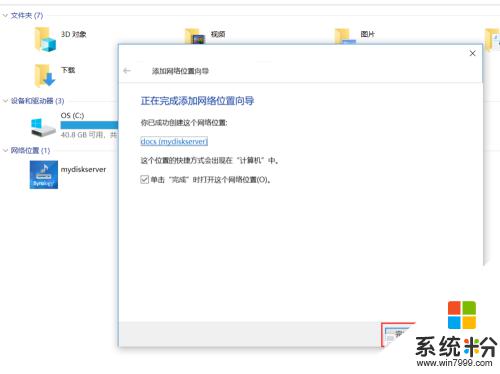
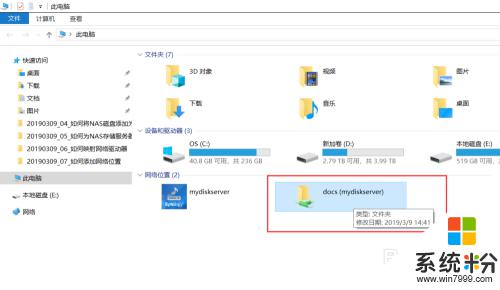
以上就是此電腦網絡位置的全部內容,如果您遇到此類問題,可以按照本指南進行操作解決,步驟簡單快速,一次解決。
電腦軟件相關教程