win10安裝完隻有c盤,隨著科技的迅猛發展,我們的電腦操作係統也在不斷升級,當我們安裝完Windows 10操作係統後卻發現隻有C盤可用空間不足,這無疑給我們的使用帶來了一定的困擾。麵對這種情況,我們應該如何解決呢?在本文中我們將探討一些有效的方法,幫助我們解決Win10 C盤不夠用的問題。無論是通過清理垃圾文件、優化磁盤空間,還是通過擴展C盤容量,我們都將為您提供詳細的解決方案,讓您的電腦運行更加順暢。
步驟如下:
1.鼠標移動到【此電腦】,右鍵->【管理】
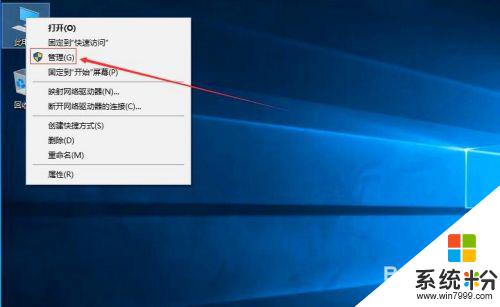
2.電腦桌麵沒有此電腦,點擊下麵文字教你如何顯示此電腦
3.在管理界麵:
【儲存】->【磁盤管理】右邊鼠標移動C盤上右鍵,【壓縮卷】
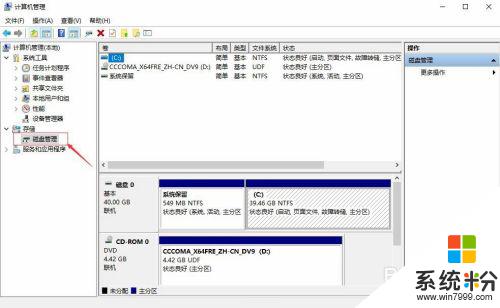
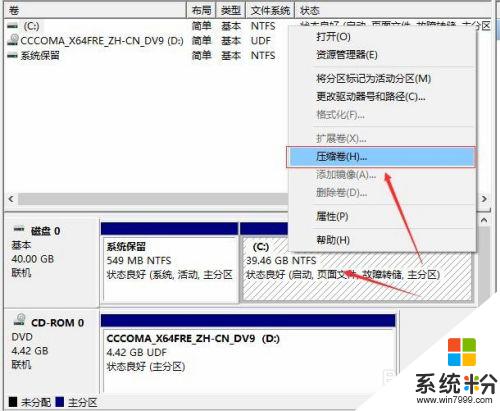
4.開始壓縮:
輸入您需要新建磁盤的大小,注意壓縮空間量必須小於可用壓縮空間大小。否則會失敗,例如,我輸入10240也就是10G
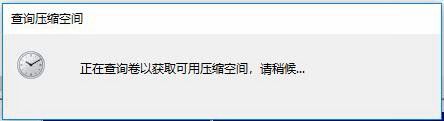
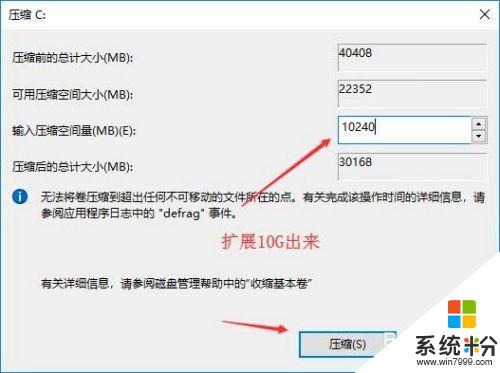
5.完成後,界麵會出現一個黑色框10.00G未分配的磁盤
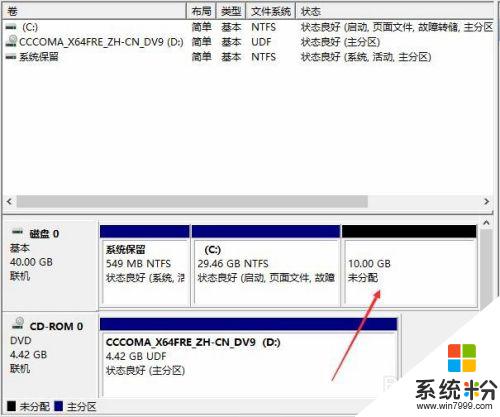
6.分配磁盤:
鼠標移動到未分配的磁盤上,右鍵【新建簡單卷】

7.直接下一步下一步下一步,值默認即可,不需要修改。
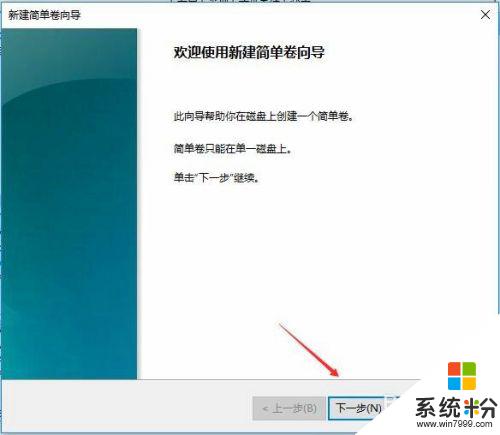
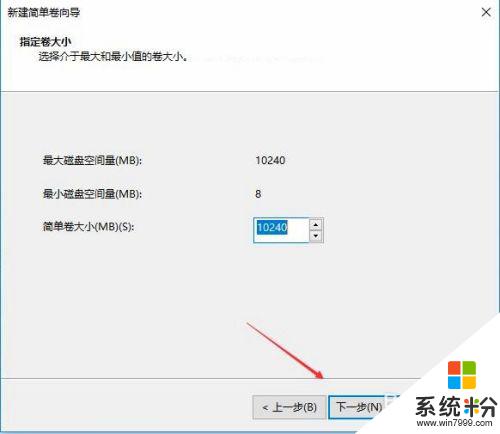
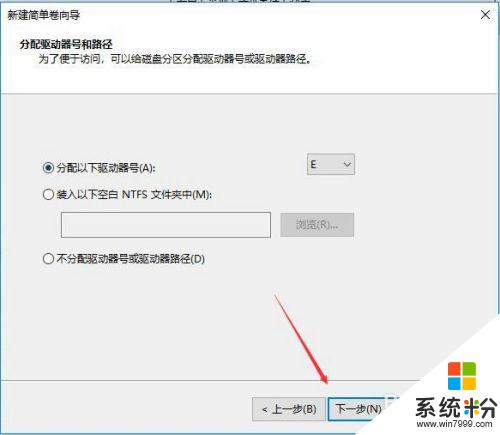
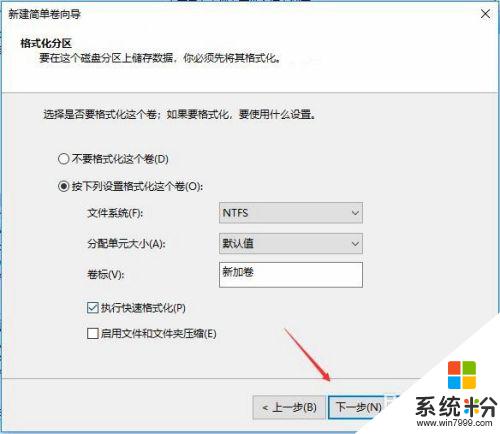
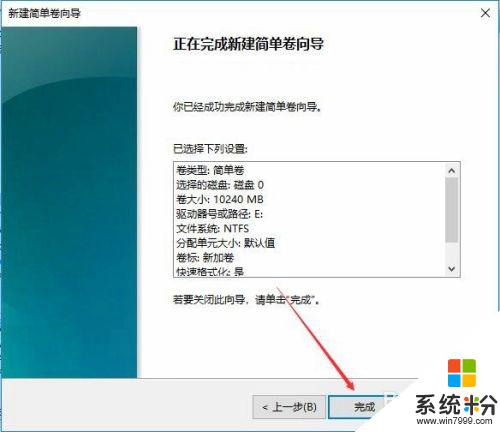
8.新建完成:
磁盤變成藍色狀態
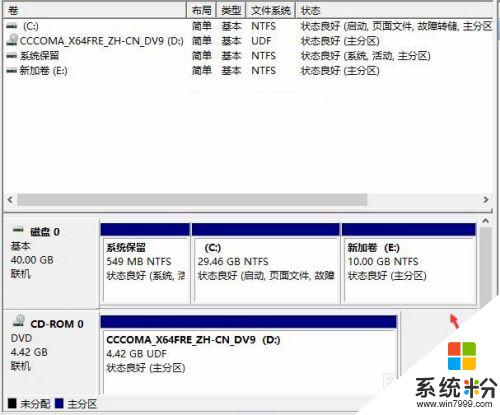
9.雙擊【此電腦】,新建磁盤出現了
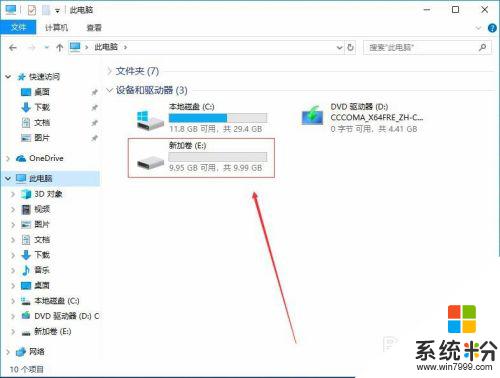
以上是安裝完win10後隻有C盤的全部內容,如果您有任何疑問,請參考本文的步驟進行操作,我們希望這篇文章對您有所幫助。