win10 屏幕錄製工具,隨著電子遊戲的普及和發展,越來越多的玩家開始有意願將自己的遊戲過程進行錄製和分享,很多人可能不知道如何選擇合適的屏幕錄製工具,以及如何使用這些工具進行遊戲錄製。幸運的是Win10係統提供了一款強大而便捷的屏幕錄製工具,能夠滿足玩家們的需求。本文將介紹Win10屏幕錄製工具的功能和操作方法,幫助玩家們輕鬆錄製自己的遊戲過程,並與其他玩家分享精彩瞬間。無論是想記錄遊戲中的高光時刻,還是製作教學視頻,Win10屏幕錄製工具都能夠為玩家們提供便捷、高質量的錄製體驗。
操作方法:
1.首先,我們要說明的是,在Win10係統中的Xbox應用中是提供了屏幕錄製功能的,所以我們需要打開打開菜單,在開始菜單中選擇打開Xbox應用。
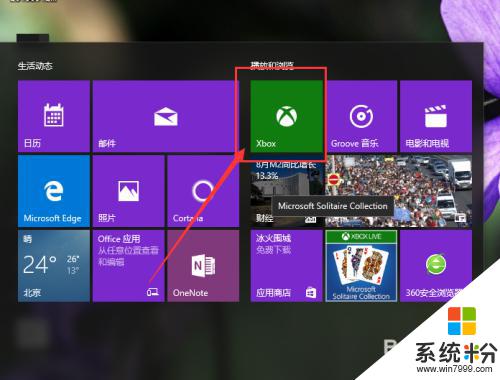
2.打開Xbox應用之後,我們點擊頁麵中的遊戲DVR按鈕菜單來打開該功能,需要注意的是,初次打開Xbox功能時需要連接電腦到Internet網絡才可以。
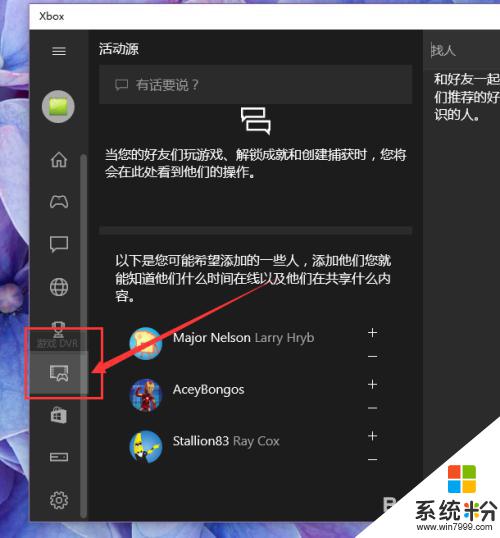
3.在點擊了遊戲DVR按鈕之後,頁麵會彈出信息提示,提示我們按下Windows徽標鍵+G鍵即可打開屏幕錄製工具按鈕。
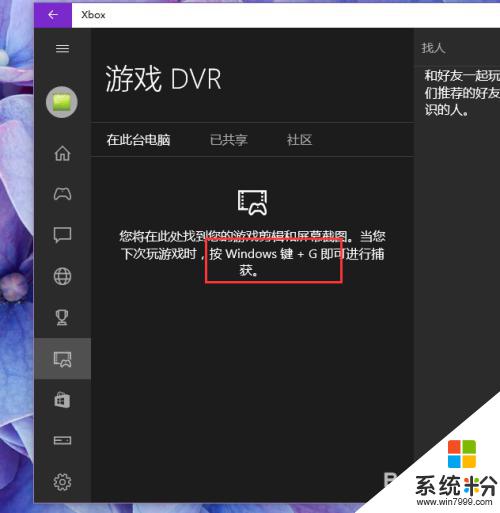
4.那麼我們就需要按下Windows徽標鍵+G鍵打開屏幕錄製工具條,然後我們點擊頁麵中的提示信息,確認打開遊戲工具條。
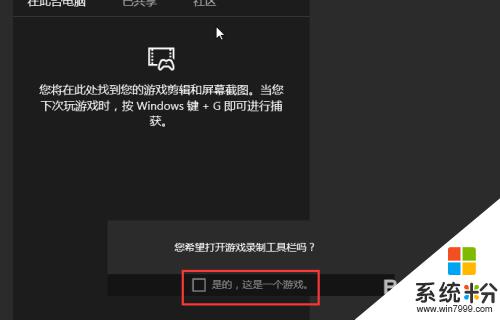
5.接下來,我們就看到頁麵中的屏幕錄製工具條了。隻需要點擊屏幕中的屏幕截圖工具條,然後我們就可以截取當前的電腦屏幕,同時桌麵右側會彈出”屏幕截圖已保存“的信息條提示。
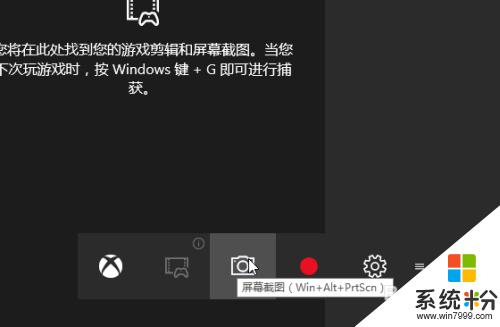
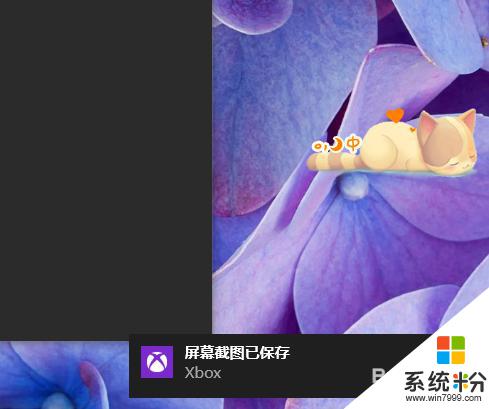
6.接下來,我們需要開啟後台錄製功能,點擊頁麵中的顯示不可用的按鈕,然後在彈出的確認開啟後台錄製信息中確認剛才的操作即可。
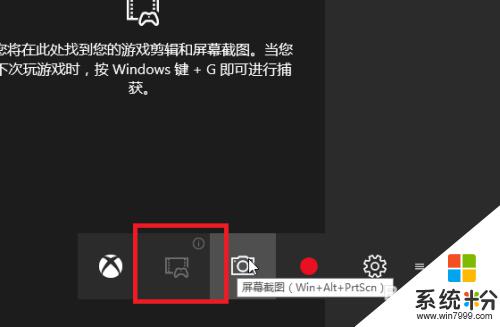
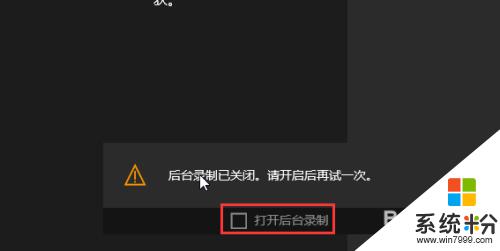
7.接下來,我們隻需要點擊屏幕工具條中的紅色按鈕,就可以開始錄製屏幕視頻了,同時頁麵右上角會彈出計時按鈕,如下圖所示。
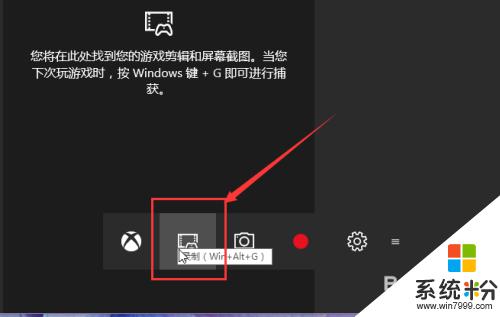
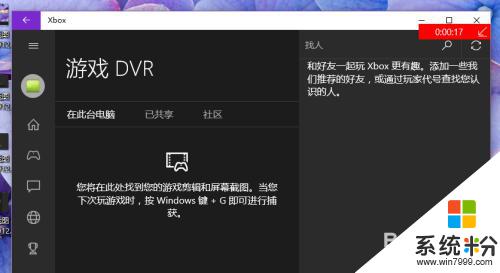
8.當視頻錄製結束之後,我們就可以再次按下紅色按鈕來結束當前的錄製,在結束錄製之後,頁麵會彈出屏幕錄製已保存的信息提示,同時顯示剛才錄製的視頻文件。
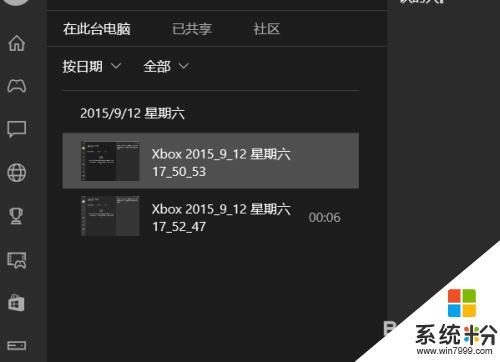
9.那麼,我們錄製的視頻文件該從哪裏才能找到呢?其實是很簡單的,隻需要打開Windows資源管理器。然後在打開的資源管理器中找到”計算機-視頻-捕捉“文件夾,打開該文件夾即可找到剛才錄製的視頻文件。
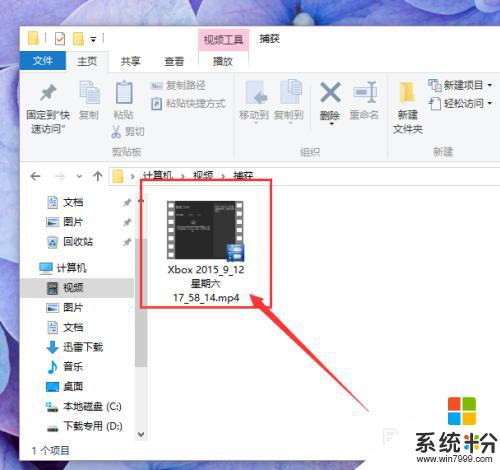
10.除了查看捕捉錄製的視頻文件,我們還可以點擊屏幕工具條中的”設置“按鈕。然後打開屏幕錄製選項,在該錄製選項中設置屏幕錄製的相關參數,小夥伴們趕快試試吧。
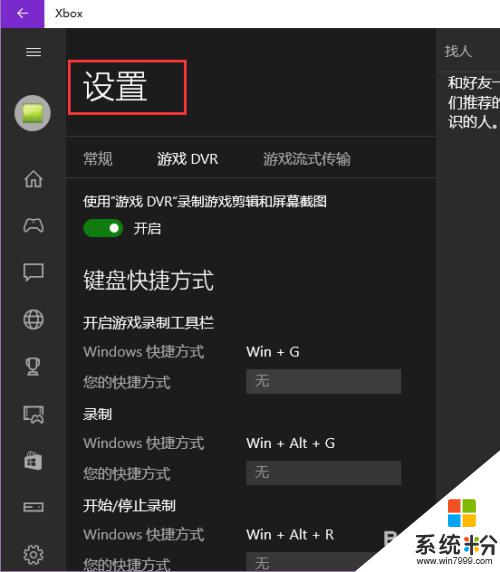
以上就是win10屏幕錄製工具的全部內容,如果您也遇到了這種問題,可以嚐試使用小編提供的方法進行解決,希望這篇文章對您有所幫助。
win10相關教程