電腦沒有輸入設備,在如今數字化快速發展的時代,電腦已經成為了我們生活中不可或缺的一部分,有時候我們可能會遇到電腦找不到輸入設備的問題,特別是在Windows 10操作係統中。當電腦無法識別鍵盤、鼠標等輸入設備時,我們就不能正常操作電腦,這無疑會給我們的工作和生活帶來很大的不便。為了解決這一問題,我們需要了解一些解決方法,以確保我們的電腦能夠正常識別和使用輸入設備。下麵將介紹一些常見的解決方法,幫助大家解決電腦找不到輸入設備的困擾。
1、在開始菜單中依次點擊“設置”。
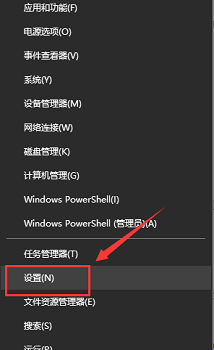
2、在設置界麵下方找到“隱私”。
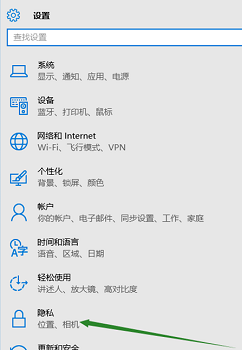
3、確定“允許應用使用我的麥克風”項已經打開。如果沒有打開,點擊“打開”,問題基本就可解決。
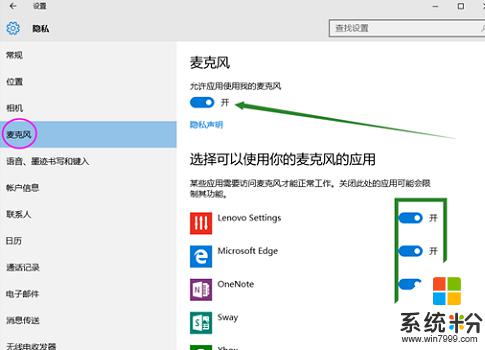
方法二:
1、在開始菜單處單擊鼠標右鍵選擇“設備管理器”進入。
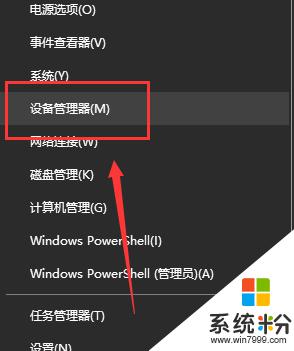
2、選擇“音頻輸入和輸出”下的“麥克風陣列”。查看驅動是否安裝原版驅動、是否正常安裝。
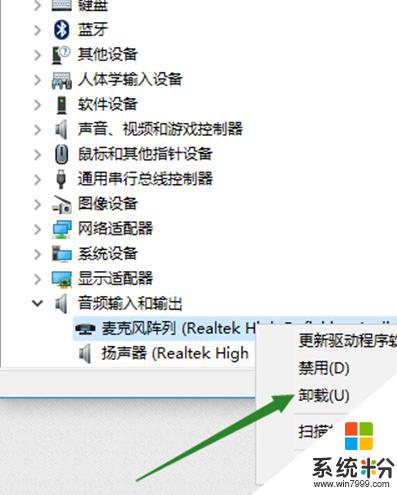
PS:建議將驅動卸載,然後用主板原配光盤安裝驅動。或去主板製造商的官網下載原配驅動重新安裝。
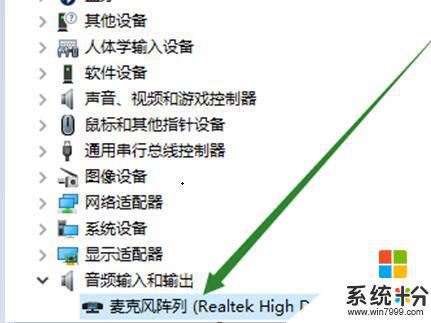
方法三:
1、在電腦任務欄的音量圖標上,點擊鼠標右鍵選擇“錄音設備”。
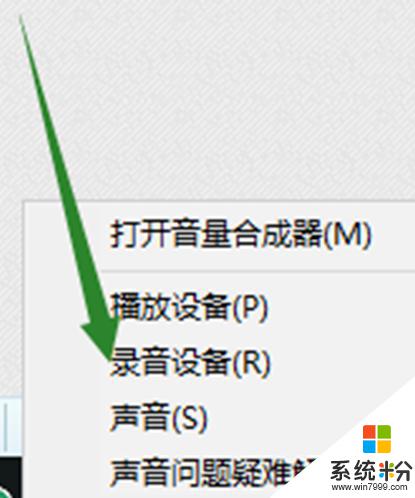
2、打開進入“聲音”屬性窗口,查看麥克風是否是為“默認設備”。如不是,則“設為默認設備”。
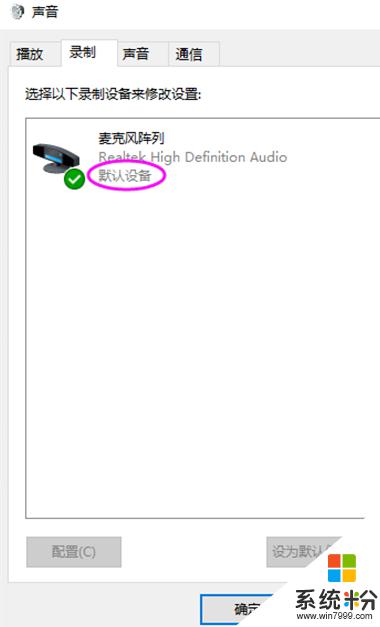
方法四:
1、在“聲音”屬性窗口,選擇“麥克風陣列”。點擊右下角的“屬性”按鈕進入“麥克風陣列”屬性選項框。
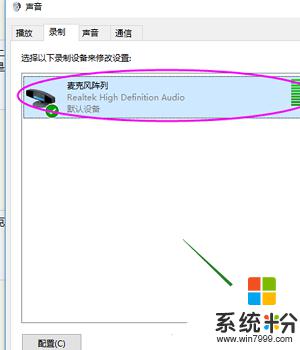
2、在“級別”選項下,將“麥克風陣列”和“麥克風加強”下的調試按鈕都拖到最右邊。確定之後依次退出。
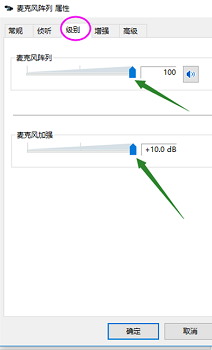
方法五:
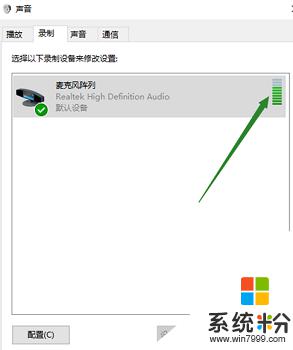
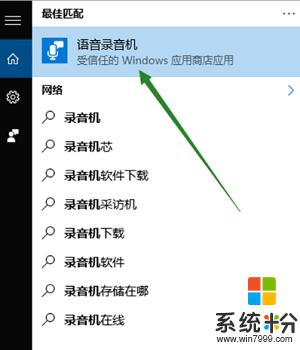
以上是電腦沒有輸入設備的全部內容,如果您遇到相同的問題,可以參考本文中介紹的步驟來進行修複,希望這篇文章能對您有所幫助。
win10相關教程