蘋果如何做win7係統,蘋果電腦安裝win7係統圖文教程,旨在向用戶提供詳細的操作指導,幫助他們在蘋果電腦上成功安裝Windows 7操作係統,隨著蘋果電腦在市場上的普及度逐漸增加,許多用戶希望在自己的蘋果設備上體驗Windows係統的優勢。由於蘋果電腦與其他品牌電腦存在一些硬件和軟件上的差異,因此需要一定的技巧和步驟來完成安裝過程。本文將以圖文方式詳細介紹安裝win7係統的步驟,幫助讀者順利完成安裝,實現蘋果電腦與Windows係統的完美結合。
具體步驟:
1.製作好uefi啟動U盤,將win7係統iso直接複製到啟動U盤。在macbook筆記本電腦上插入U盤,啟動時按住option鍵。
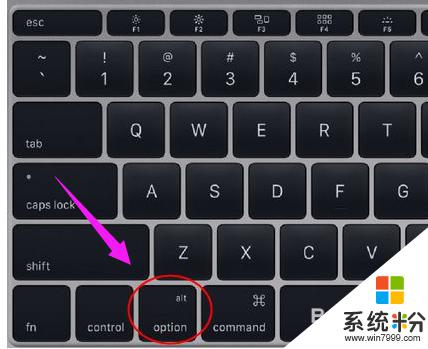
2.按右方向鍵移動到EFI Boot圖標,按enter鍵。

3.啟動進入pe係統,在桌麵上雙擊【DG分區工具】 。
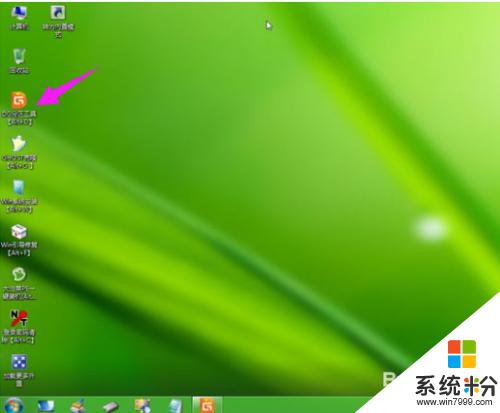
4.右鍵點擊硬盤,選擇刪除所有分區。
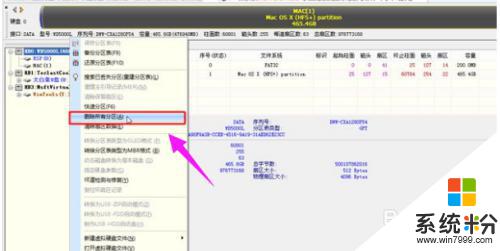
5.彈出提示框,點擊是,確認刪除分區。

6.點擊保存更改,然後右鍵硬盤選擇快速分區。
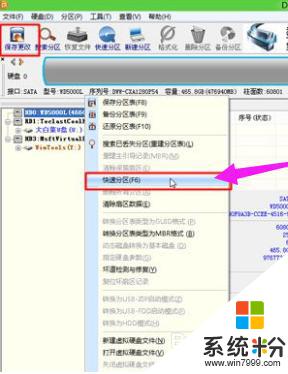
7.設置分區的數目,比如2個分區,然後設置分區的空間大小,點擊確定。
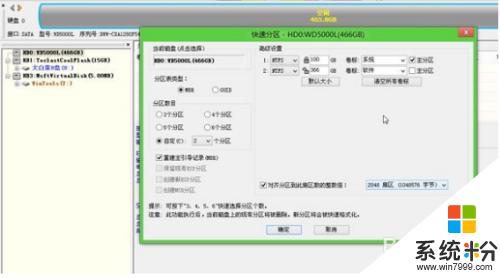
8.雙擊PE一鍵裝機,映像路徑選擇win7 iso,點擊下拉框自動加載win7.gho,選擇安裝位置。比如C盤,不一定顯示C盤,可以根據卷標係統選擇,確定。
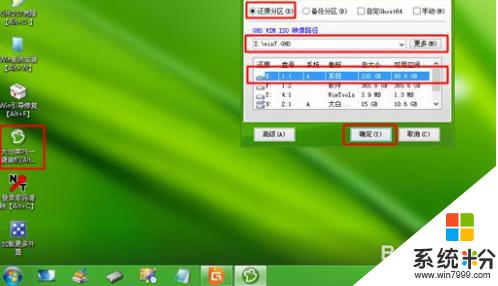
9.彈出對話框,勾選“引導修複”,點擊是 。

10.在這個界麵,執行win7係統恢複到C盤操作。
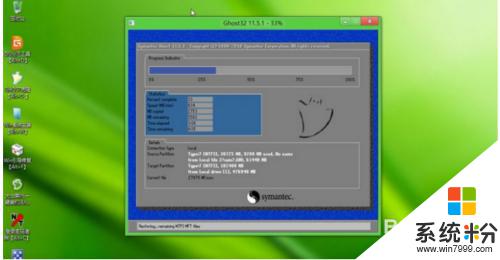
11.完成解壓後,電腦會自動重啟,此時拔出U盤,開始安裝win7係統和激活過程。

12.安裝完成後啟動進入win7係統。

以上就是蘋果如何安裝win7係統的全部內容,如果您遇到了這種情況,可以按照小編的方法進行解決,希望本文能為您提供幫助。
電腦軟件相關教程