在日常使用電腦的過程中,我們經常會遇到輸入開機密碼或者PIN碼的情況,這在一定程度上增加了我們使用電腦的時間和操作步驟,如果我們對電腦的安全性有足夠的信心,或者覺得輸入密碼或PIN碼太過繁瑣,那麼關閉Windows 10開機密碼或PIN碼就成為了一個不錯的選擇。關閉這些安全設置不僅能節省我們使用電腦的時間,還能提高使用電腦的便捷性。下麵將介紹如何關閉Win10電腦開機密碼和PIN碼,讓我們輕鬆自如地使用電腦。
步驟如下:
1.進入“Windows設置”,選擇【賬戶】。
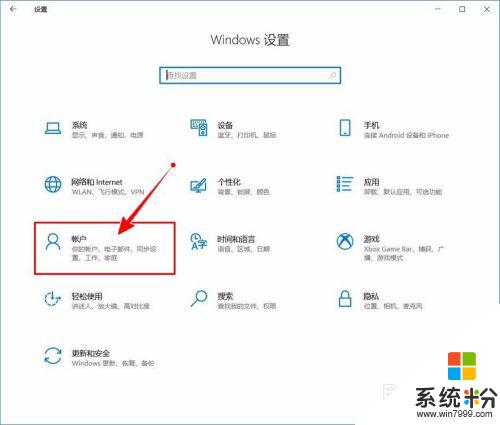
2.切換到【登錄選項】設置。
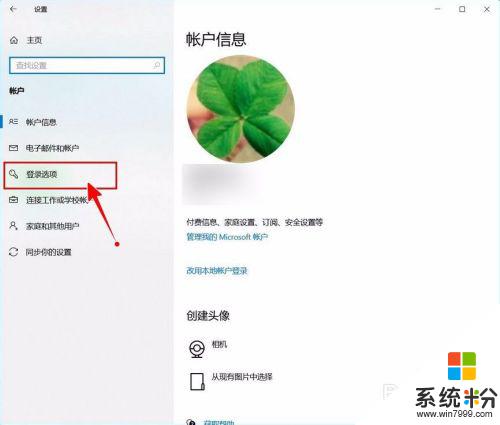
3.需要先刪除PIN碼。
點擊PIN碼選項。
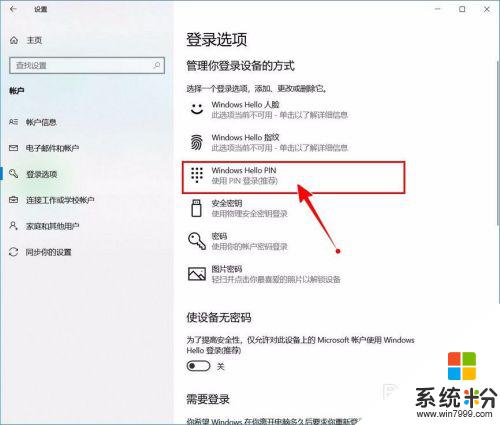
4.點擊選擇【刪除】按鈕。
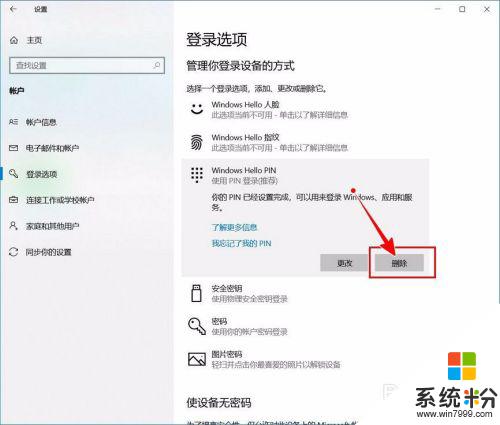
5.再次點擊【刪除】進行確認。
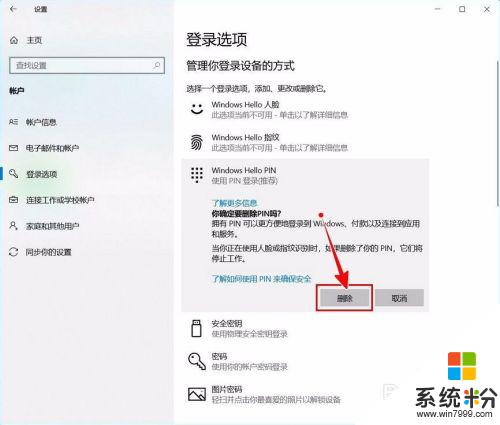
6.驗證當前賬戶的賬戶密碼(非PIN碼)。
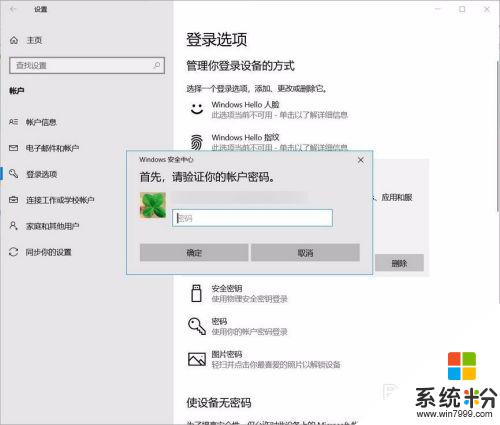
7.最後將“使設備無密碼”設置為開啟狀態即可。
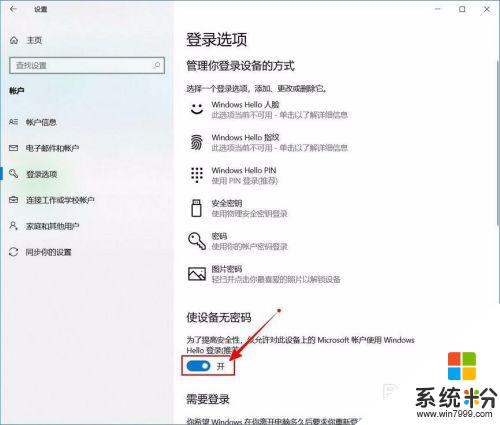
以上就是如何關閉win10電腦開機密碼的全部內容,如果您還有疑問,請參考小編的步驟進行操作,希望這些步驟對大家有所幫助。
win10相關教程