windows 查看文件編碼格式,在日常使用電腦的過程中,我們經常會遇到一些亂碼問題,尤其是在打開或編輯文本文件時,這時了解文件的編碼格式就顯得尤為重要。而在Windows 10係統中,查看文件編碼格式的方法也是非常簡單的。我們可以通過一些簡單的操作,快速了解並調整文件的編碼格式,以確保文件能夠正常顯示和編輯。下麵我們將介紹一些在Windows 10係統中查看文本文件編碼格式的方法,幫助大家解決亂碼問題,提高工作效率。
方法如下:
1.第一種方法:點【開始】-【windows附件】-【記事本】。打開係統自帶的記事本程序。
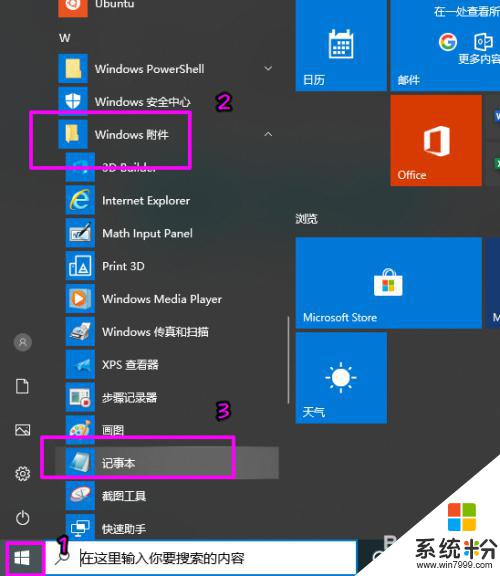
2.之後點【文件】-【打開】,選擇要查看編碼格式的文本文件。
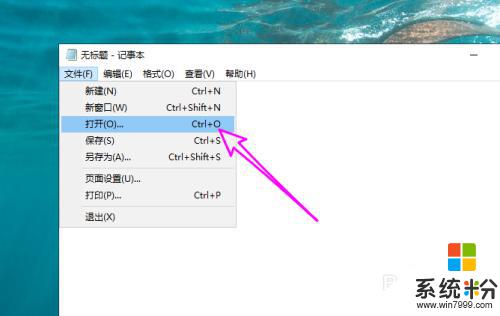
3.之後在下方就可以看到文本文件的編碼格式了,如下圖所示。是一個ANSI編碼的文件。
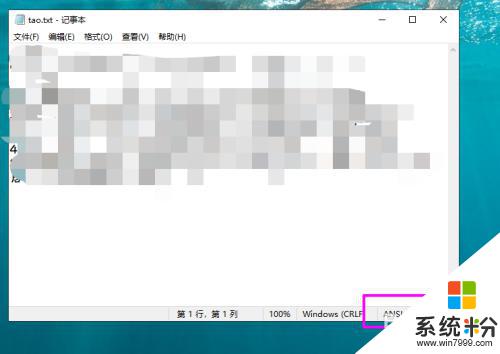
4.第二種方法:同時按【WIN+R】鍵,打開【運行】對話框。在【運行】中輸入cmd,打開命令提示符。
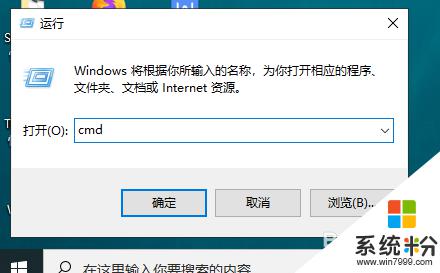
5.輸入bash,進入wsl子係統。需要用戶提前安裝wsl子係統,安裝方法可以參考之前的經驗。
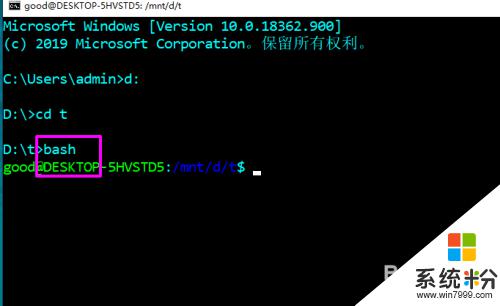
6.然後通過file命令來查看,後麵接文件名,如下圖所示。
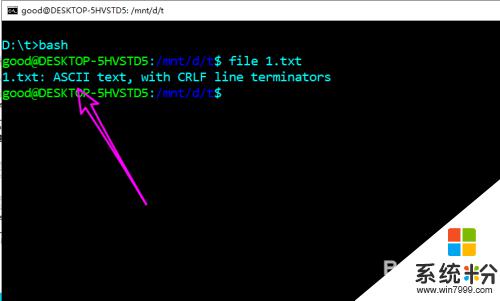
以上是關於如何查看Windows下文件編碼格式的全部內容,如果您遇到這種情況,可以按照以上操作進行解決,非常簡便快捷,一步到位。
win10相關教程