已禁用輸入法怎麼解決win10,Win10係統作為目前最被廣泛使用的操作係統之一,其自帶的輸入法功能也備受用戶青睞,有時我們可能會遇到Win10輸入法被禁用的情況,這不僅給我們的日常操作帶來了不便,還可能影響我們的工作和學習。當Win10輸入法被禁用後,我們應該如何恢複呢?接下來我們將探討幾種解決方法,幫助您解決這一問題。
操作方法:
1.在Windows10桌麵右下角,可以看到輸入法的圖標顯示【已禁用輸入法】的提示。1右鍵點擊桌麵上的【此電腦】圖標,2在彈出菜單中選擇【管理】菜單項。
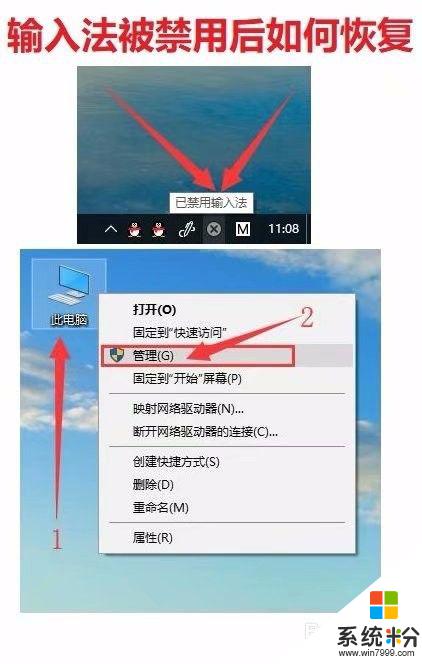
2.點擊【任務計劃程序】。
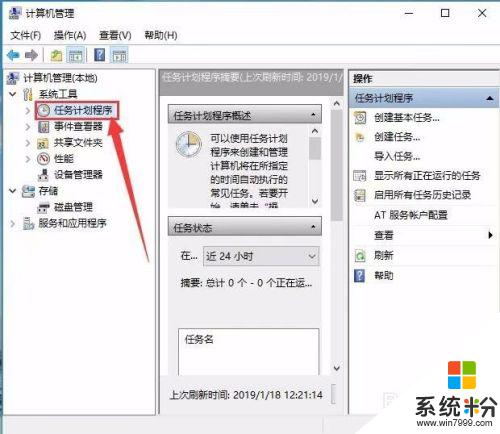
3.依次點擊【任務計劃程序庫】前麵的大於號,使這個向右的小箭頭變成向下的小箭頭。再點擊【Microsoft/Windows】。
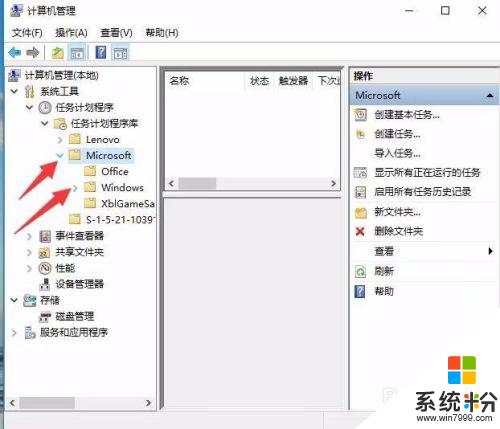
4.在展開的菜單中找到TextServicesFramework菜單項。
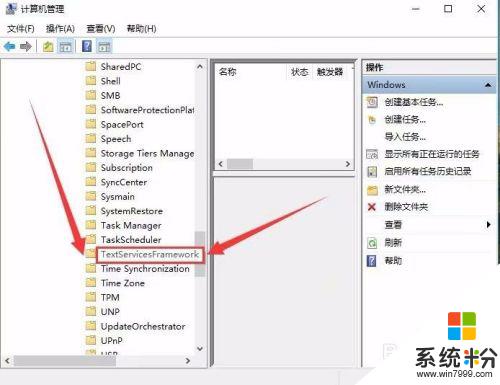
5.右側的窗口中找到MsctfMonitor設置項,可以看到當前的狀態為禁用。
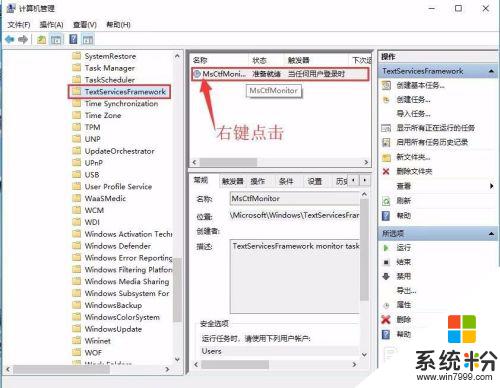
6.右鍵點擊該設置項,然後在彈出菜單中選擇【啟用】菜單項即可。重新啟動計算機後,就不會再出現輸入法已禁用的提示了。
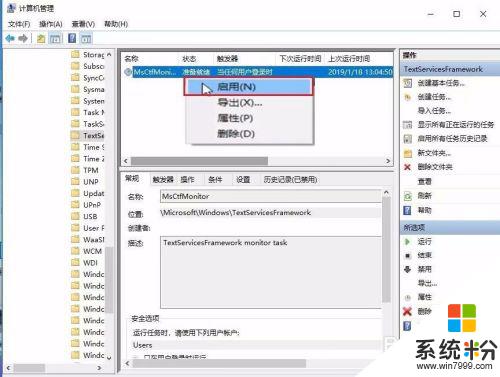
這就是關於如何解決Win10禁用輸入法的全部內容,如果您遇到相同的問題,可以按照小編的方法來解決。
win10相關教程