電腦內置錄音機,在現如今的數字化時代,電腦已經成為我們生活中不可或缺的一部分,除了常見的上網、辦公等功能外,電腦還擁有許多隱藏的功能,其中之一便是內置錄音機。通過電腦自帶的錄音機,我們可以方便地錄製電腦內部的聲音,無論是係統音效、視頻音頻還是遊戲音效,都能輕鬆捕捉並保存下來。接下來就讓我們來了解一下使用電腦自帶錄音機錄製電腦內部聲音的步驟。
具體方法:
1.我們點擊電腦桌麵左下角的windows圖標,在彈出的選項中點擊『控製麵板』,在控製麵板頁麵點擊『硬件和聲音』;
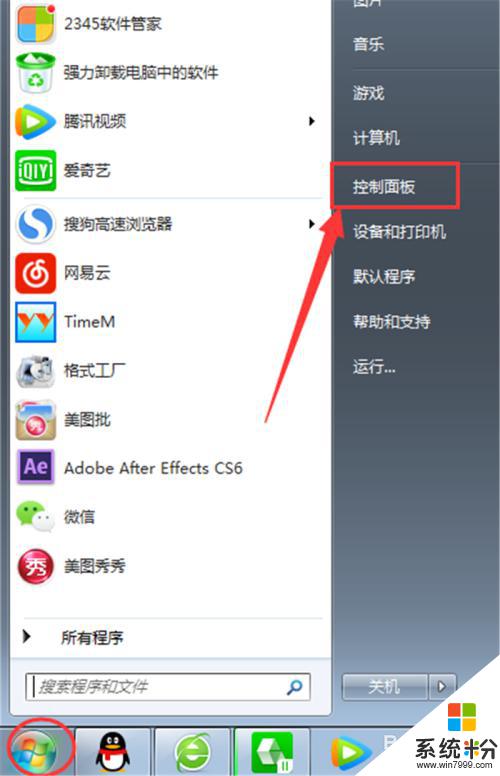
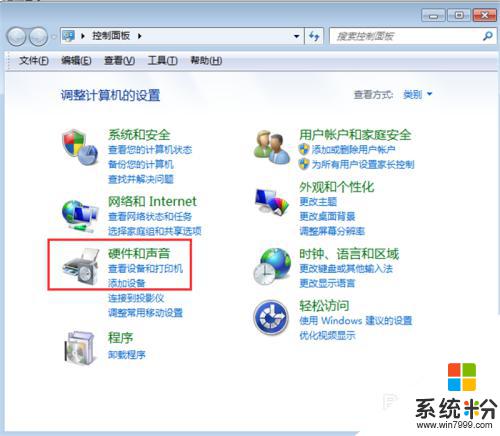
2.點擊『聲音』選項裏的『管理音頻設備』,在『聲音』設置頁麵點擊左上角的『錄製』;
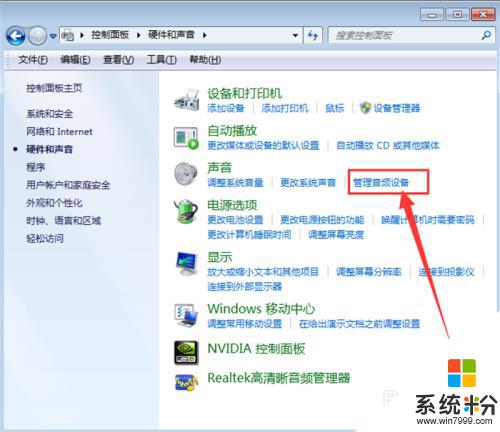
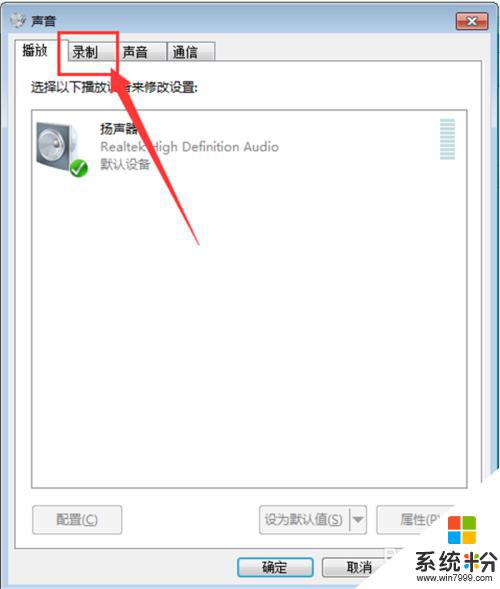
3.鼠標右鍵點擊麥克風所在方框裏的空白位置,在彈出的選項中點擊『顯示禁用的設備』。這時會彈出一個『立體聲混音』,我們用鼠標右鍵單擊『立體聲混音』,然後點擊『啟用』;
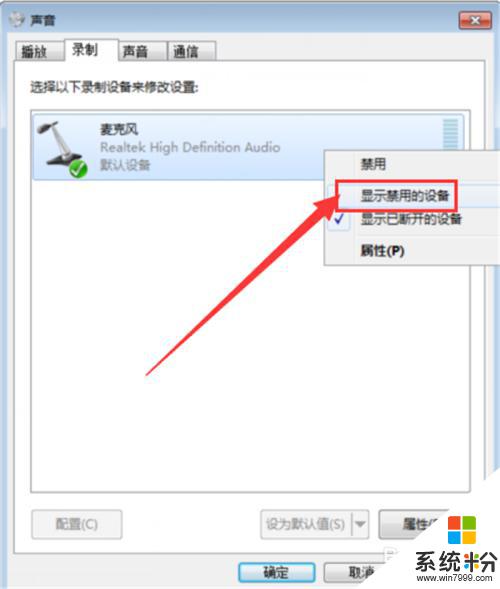
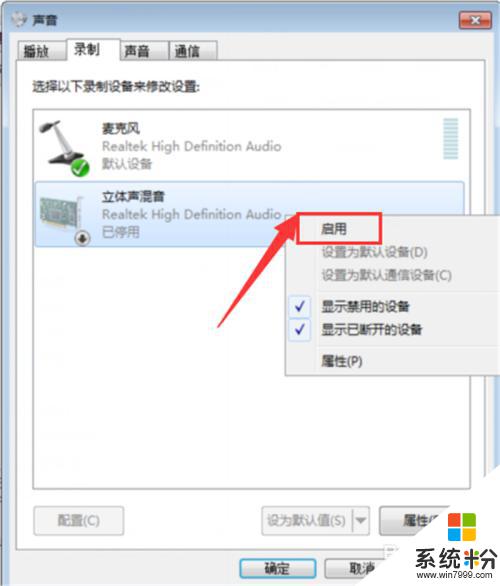
4.點擊右下角的『設為默認值』,把立體聲混音設為默認設置。為了避免錄音時電腦外其他聲音也錄製進去,我們鼠標右鍵單機『麥克風』-『禁用』,把麥克風功能關閉;
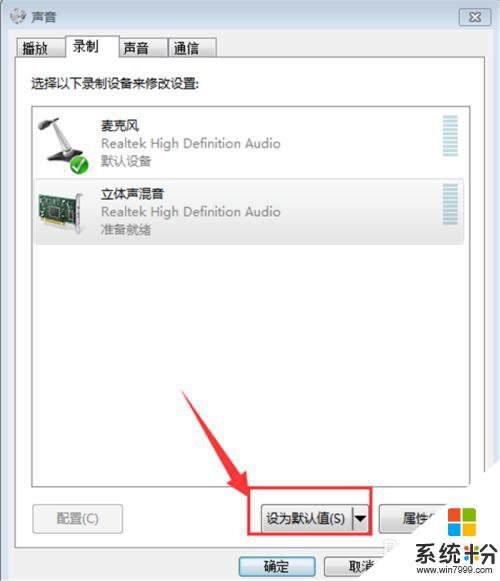
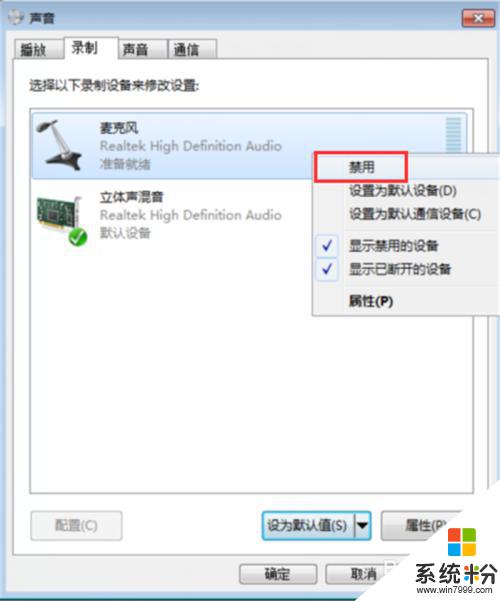
5.雙擊『立體聲混音』,在立體聲混音屬性裏點擊菜單欄的『級別』。拉動滑竿把立體聲混音的數值調整到最大,然後點擊菜單欄裏的『高級』,選擇錄音室的質量後,點擊右下角的『應用』-『確定』;
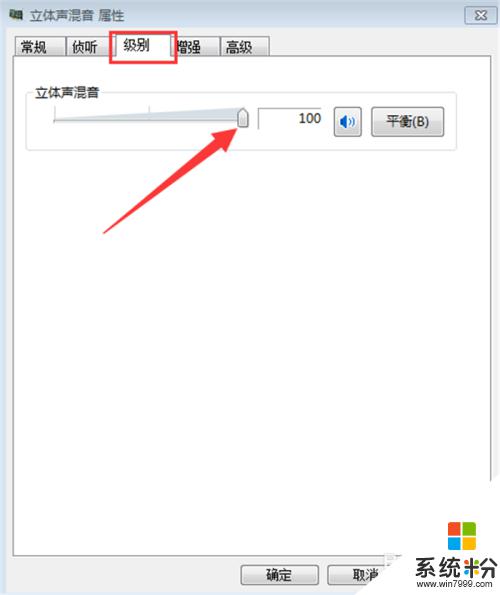
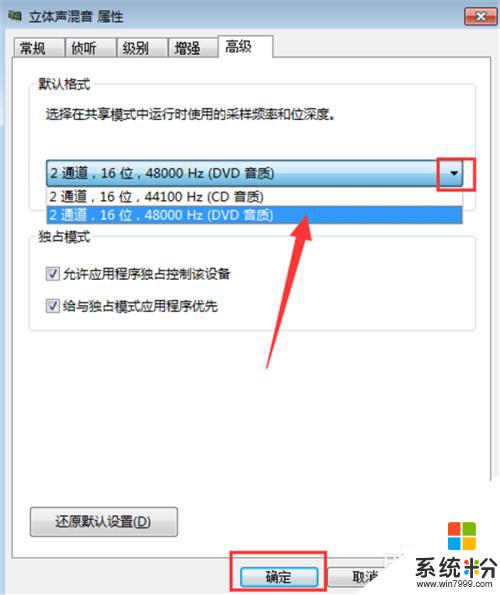
6.回到聲音錄製設置頁麵後,繼續點擊『確定』,到這裏我們就可以打開錄音機了,鼠標左鍵點擊電腦桌麵左下角的windows圖標-『所有程序』;
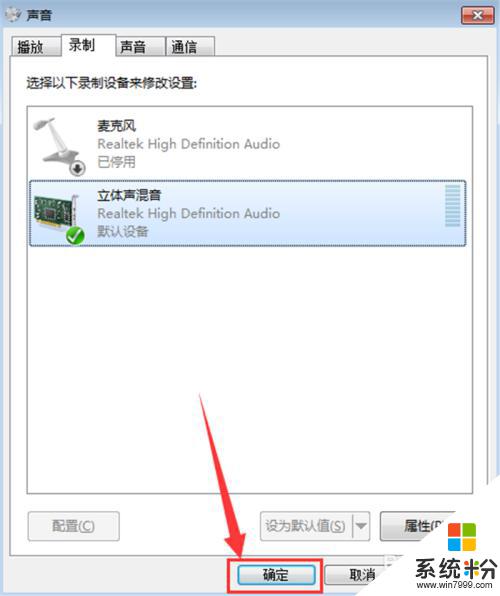
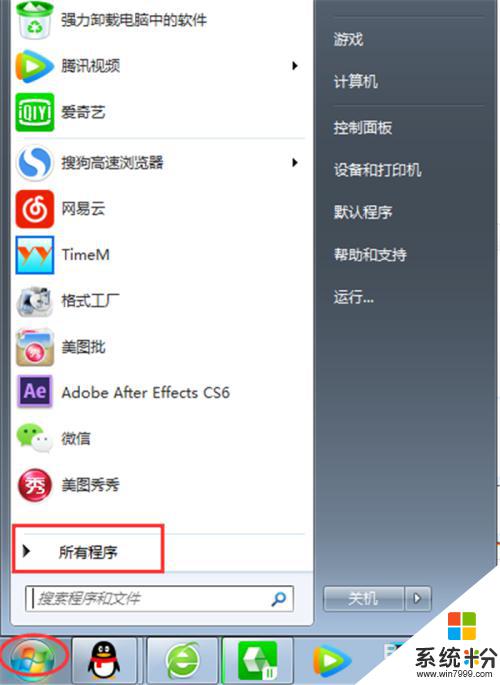
7.在所有程序頁麵找到『附件』-『錄音機』;
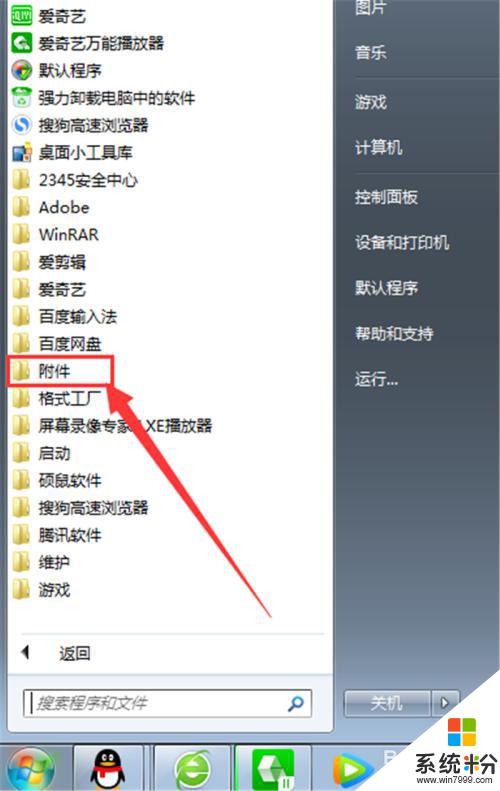
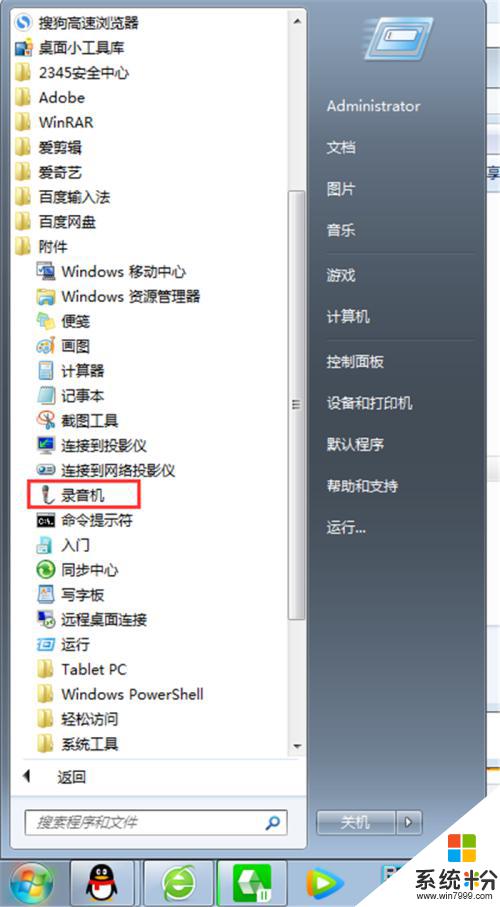
8.鼠標右鍵點擊『錄音機』-『打開』,點擊錄音機裏的錄製按鈕就可以錄製了。
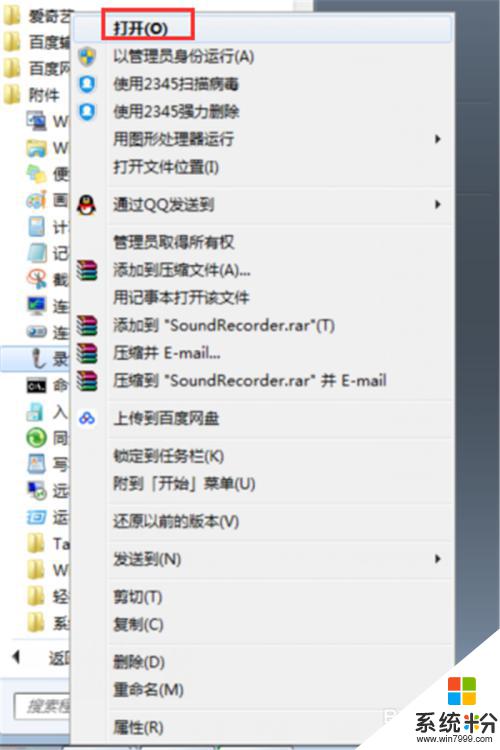

9.為了方便打開錄音機功能,我們可以將桌麵快捷方式發送到電腦桌麵,即鼠標右鍵點擊錄音機-『發送到』-『桌麵快捷方式』。
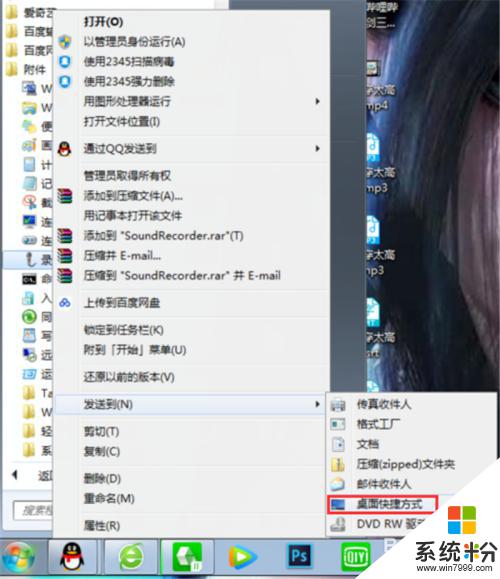
以上就是電腦自帶錄音機的全部內容,如果您遇到此類問題,請根據本文所提供的方法進行解決,希望這些方法能對您有所幫助。
電腦軟件相關教程