window快捷鍵修改,在Windows 10操作係統中,熱鍵是一種方便快捷的操作方式,可以大大提高我們的工作效率,有時候默認的熱鍵設置並不符合我們的使用習慣,這就需要我們對其進行個性化的修改。為了滿足用戶的需求,Windows 10提供了一係列的快捷鍵修改方法。下麵將介紹其中一種方法,幫助大家輕鬆修改自己喜歡的熱鍵。
修改win10常用快捷鍵的方法:
在桌麵單擊鼠標右鍵——>圖形屬性——>快捷鍵;或者控製麵板——>在控製麵板右上角類別那裏選擇大圖標——>英特爾圖形和媒體控製麵板——>“選項與支持”下修改。
如下:
桌麵上 右鍵-->圖形屬性-->選項和支持 ,修改快捷鍵即可
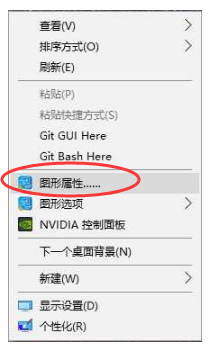
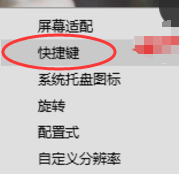

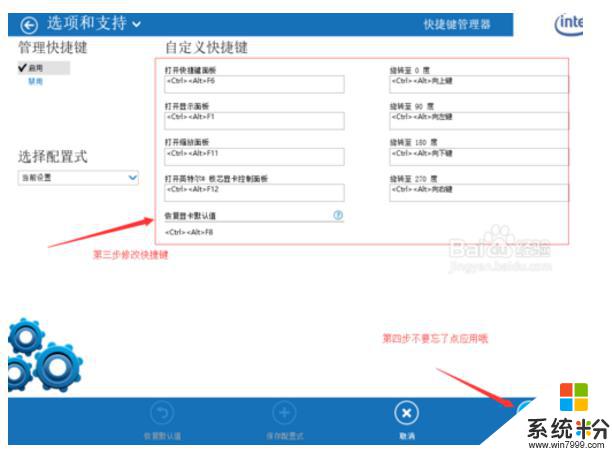
win10常用快捷鍵介紹:
貼靠窗口:Win + 左/右 > Win + 上/下 > 窗口可以變為 1/4 大小放置在屏幕 4 個角落。
切換窗口:Alt + Tab(不是新的,但任務切換界麵改進)。
任務視圖:Win + Tab(鬆開鍵盤界麵不會消失)。
創建新的虛擬桌麵:Win + Ctrl + D。
關閉當前虛擬桌麵:Win + Ctrl + F4。
切換虛擬桌麵:Win + Ctrl + 左/右。
Win10常用Win快捷鍵
Win鍵 桌麵與開始菜單切換按鍵
Win + R 打開運行對話框
Win + Q 快速打開搜索
Win + I 快速打開Win10設置欄
Ctrl+Alt+Del 快速打開任務管理器
Alt+F4 關機快捷鍵
Win鍵組合快捷鍵大全(Win7/8以及Win10通用)
Win + ←:最大化窗口到左側的屏幕上(與開始屏幕應用無關)
Win + →:最大化窗口到右側的屏幕上(與開始屏幕應用無關)
Win+ ↑:最大化窗口(與開始屏幕應用無關)
Win+ ↓:最小化窗口(與開始屏幕應用無關)
Win+ SHIFT +↑:垂直拉伸窗口,寬度不變(與開始屏幕應用無關)
Win+ SHIFT +↓:垂直縮小窗口,寬度不變(與開始屏幕應用無關)
Win+SHIFT+←:將活動窗口移至左側顯示器 (與開始屏幕應用無關)
Win+SHIFT+→:將活動窗口移至右側顯示器(與開始屏幕應用無關)
Win+ P:演示設置
Win+ Home:最小化所有窗口,第二次鍵擊恢複窗口(不恢複開始屏幕應用)
Win+ 數字鍵:打開或切換位於任務欄指定位置的程序
Win+Shift+數字鍵:打開位於任務欄指定位置程序的新實例
Win+B:光標移至通知區域
Win+Break:顯示“係統屬性”對話框
Win+D:顯示桌麵,第二次鍵擊恢複桌麵 (不恢複開始屏幕應用)
Win+E:打開我的電腦
Win+Ctrl+F:搜索計算機(如果你在網絡上)
Win+G:循環切換側邊欄小工具
Win+L:鎖住電腦或切換用戶
Win+M:最小化所有窗口
Win+Shift+M:在桌麵恢複所有最小化窗口(不恢複開始屏幕應用)
Win+R:打開“運行”對話框
Win+T:切換任務欄上的程序
Win+Alt+回車:打開Windows媒體中心
Win+U:打開輕鬆訪問中心
Win+F1:打開Windows幫助和支持
Win+N:插件新筆記(OneNote)
Win+S:打開屏幕截圖工具(OneNote)
Win+Q:打開Lync,Windows 8搜索功能移除了該快捷鍵
Win+A:接受所有來電 (在microsoft Lync中)
Win+X:拒絕來電(在microsoft Lync中),如果Windows移動中心存在。該快捷鍵不起作用
Win+減號:縮小(放大鏡)
Win+加號:放大(放大鏡)
Win+Esc:關閉放大鏡
Win+空格鍵:切換輸入語言和鍵盤布局
Win+O:禁用屏幕翻轉
Win+,:臨時查看桌麵
Win+V:切換係統通知信息
Win+Shift+V:反向切換係統通知信息
Win+回車:打開“講述人”
Win+PgUp:將開始屏幕或開始屏幕應用移至左側顯示器
Win+PgDown:將開始屏幕或開始屏幕應用移至右側顯示器
Win+Shift+.:將應用移至左側
Win+.:將應用移至右側
Win+C:打開Charms欄(提供設置、設備、共享和搜索等選項)
以上是關於如何修改Windows快捷鍵的全部內容,如果您還有不清楚的地方,可以參考下麵小編提供的步驟進行操作,希望這些信息對您有所幫助。
win10相關教程