打印機怎麼編輯文字打印,如今隨著科技的不斷進步,電腦已經成為我們生活中不可或缺的一部分,在日常工作和學習中,我們常常需要編輯文字並進行打印。如何在電腦上編輯文字並進行打印呢?打印機又是如何實現文字打印的呢?在本文中我們將探討這些問題,並為大家提供一些有用的技巧和方法。無論是需要打印重要文件還是製作個性化的卡片,掌握這些技能都會幫助我們更加高效地完成工作和生活中的各種任務。讓我們一起來了解一下吧!
步驟如下:
1.在電腦,鼠標右鍵點擊一下【空白的地方】,調出一個【菜單】,然後單擊【新建】。
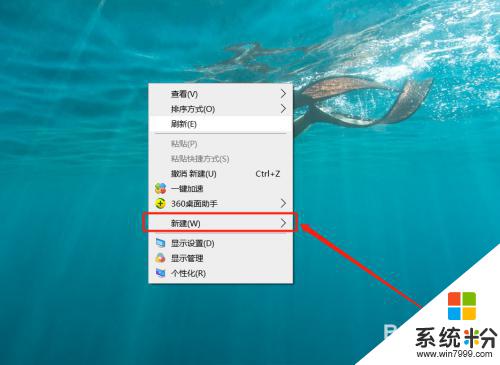
2.單擊【文檔】。
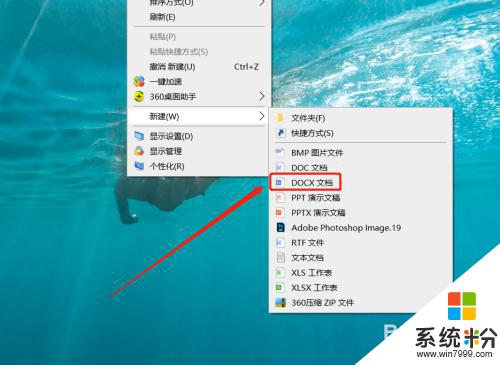
3.鼠標雙擊打開剛新建好的【文檔】。
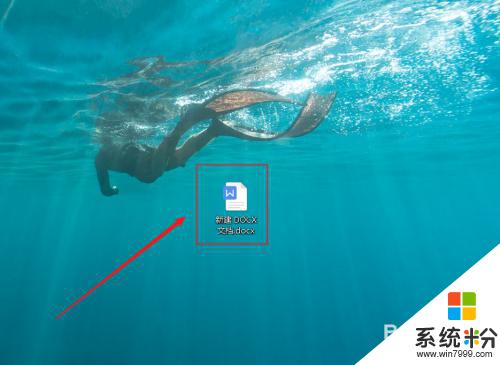
4.打開【文檔】後,在【空白的地方】,輸入【文字】。
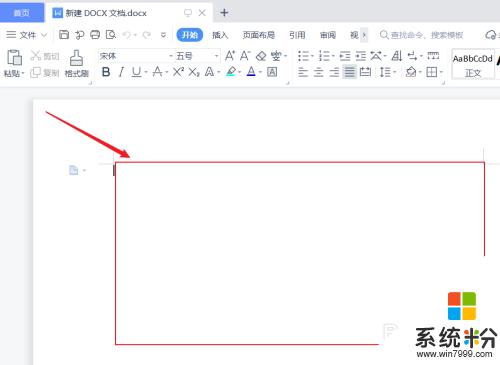
5.文字輸入完成後,可以對文字的位置和字體大小進行調整。
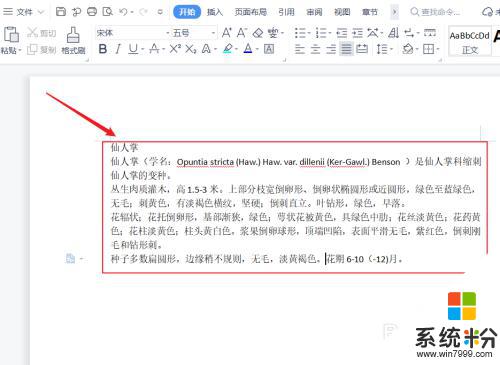
6.例如,單擊選中【標題】。在上方的工具欄,可以把標題的位置調到中間、字體調大、加粗。
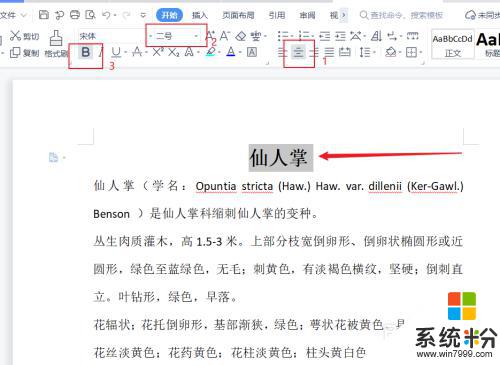
7.例如,單擊選中【內容】,在上方的工具欄,可以調整字體的大小。
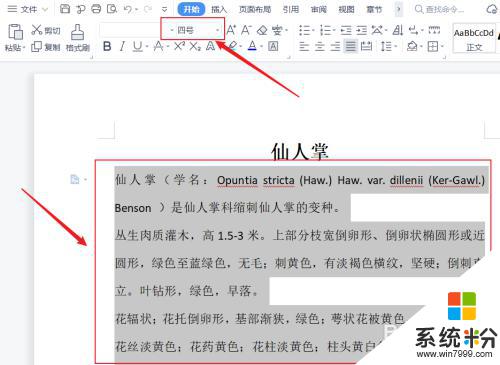
8.文字內容,編輯完成後。先單擊【保存】,然後單擊【打印預覽】。
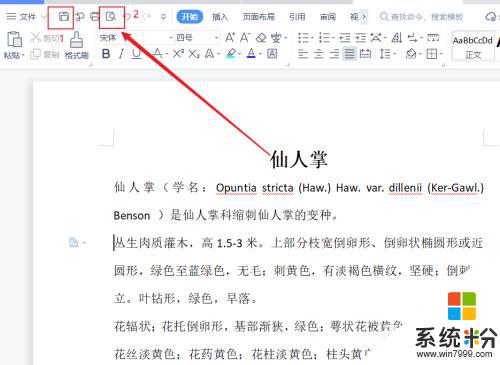
9.在打印預覽頁麵,可以看到【文字】,在紙張上麵打印出來的效果。在工具欄,可以對打印份數、紙張類型、打印機,進行選擇和設置。如果沒有問題,單擊【直接打印】;需要調整單擊【返回】,進行調整後,再打印。
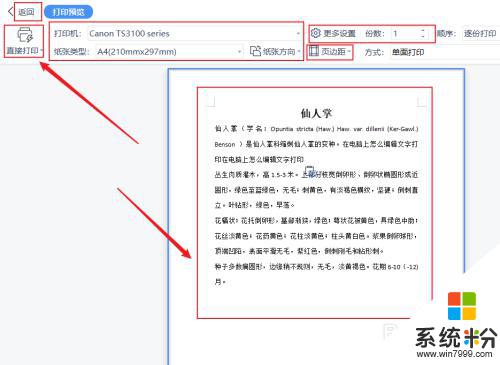
以上是關於如何編輯文字並打印的全部內容, 對於那些不確定的用戶,可以參考小編的步驟進行操作, 我希望這對大家有所幫助,謝謝。
電腦軟件相關教程