windows更改開機密碼,在日常使用電腦的過程中,我們經常會設置開機密碼來保護個人隱私和計算機安全,有時候我們可能會忘記密碼或者想要更改密碼,這時候就需要了解如何在Windows10上進行開機密碼的更改。Windows10作為目前最新的操作係統版本,提供了簡便的方法來更改開機密碼,讓我們能夠輕鬆地保護自己的電腦和個人信息安全。下麵就讓我們一起來了解一下在Windows10上如何更改開機密碼的方法。
具體步驟:
1.首先我們點擊桌麵左下角的開機按鈕,或者在鍵盤上按windows按鍵都可以進入開始界麵。
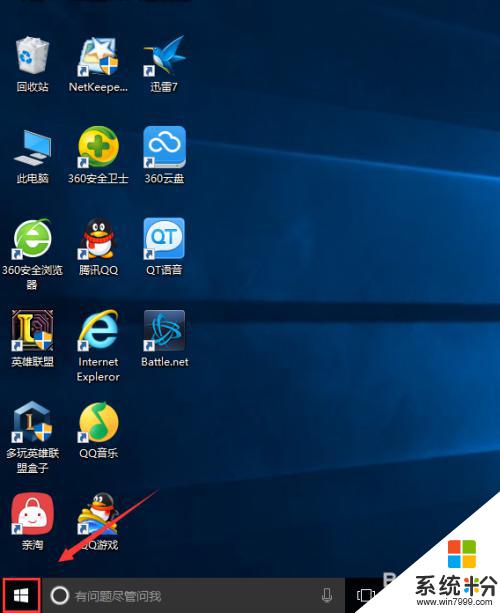
2.然後我們找到設置選項,就是電源上麵的選項,我們點擊它。
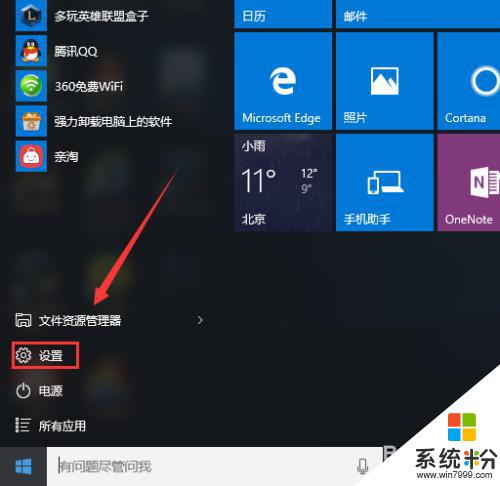
3.然後我們可以看到有一個賬戶的選擇項,我們選擇它。
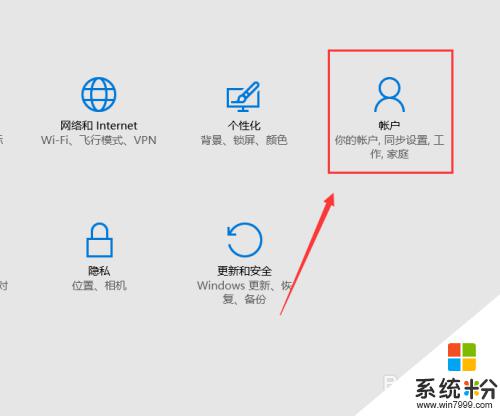
4.然後在窗口的最左邊我們可以看到有個登陸選項的選擇項,我們點擊它。
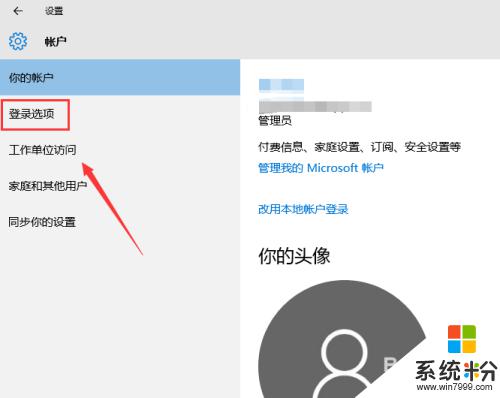
5.然後找到密碼選擇項,點擊更改。
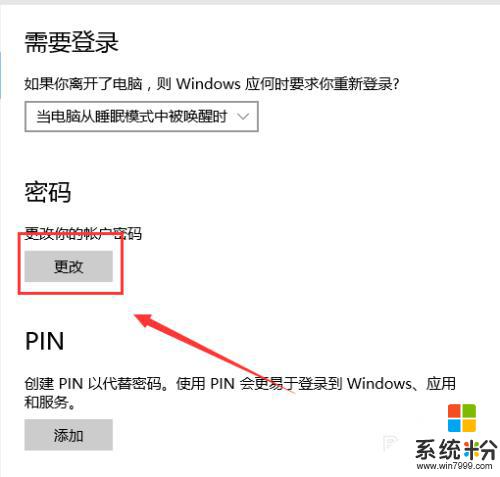
6.然後輸入原來的開機密碼。點擊下一步。
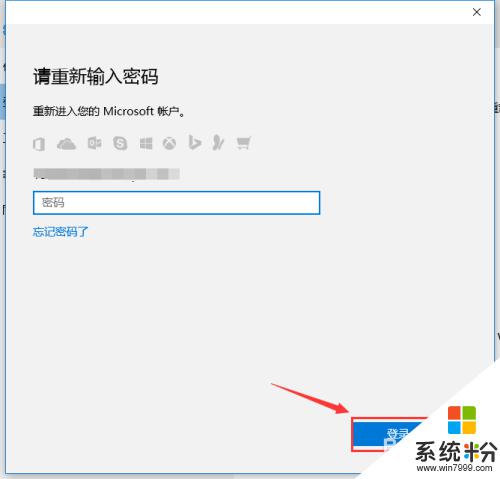
7.然後輸入舊密碼,然後輸2次新密碼,密碼不可以太簡單。然後點擊下一步就可以了。
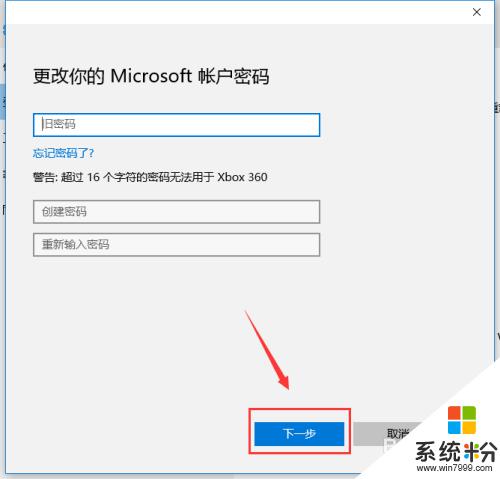
8.最後點擊完成就可以了。
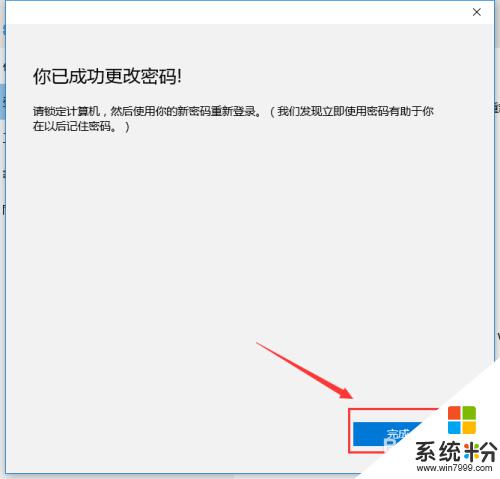
以上就是關於如何更改Windows開機密碼的全部內容,如果有出現相同情況的用戶,可以按照這個方法來解決。
win10相關教程