win10遠程不了,近年來隨著科技的不斷發展,遠程桌麵連接在我們的工作和生活中變得越來越常見,有時我們可能會遇到一些問題,比如在使用Win10遠程桌麵連接時無法成功連接的情況。麵對這種情況,我們應該如何解決呢?本文將為大家介紹一些解決方法。無論是在工作中遠程辦公,還是在家庭中遠程控製電腦,這些解決方法都能幫助我們順利解決Win10遠程桌麵連接的問題,提高我們的工作和生活效率。
步驟如下:
1.在Windows10係統桌麵右鍵點擊屏幕上的“此電腦”圖標,在彈出菜單中選擇“屬性”的菜單項。
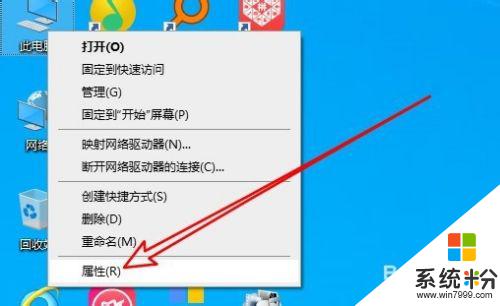
2.然後在打開的係統屬性窗口中點擊左側的“遠程設置”菜單項。
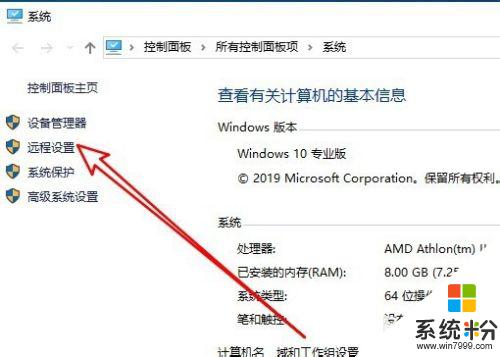
3.接著在打開的係統屬性的窗口中找到“允許遠程協助連接這台計算機”的設置項。
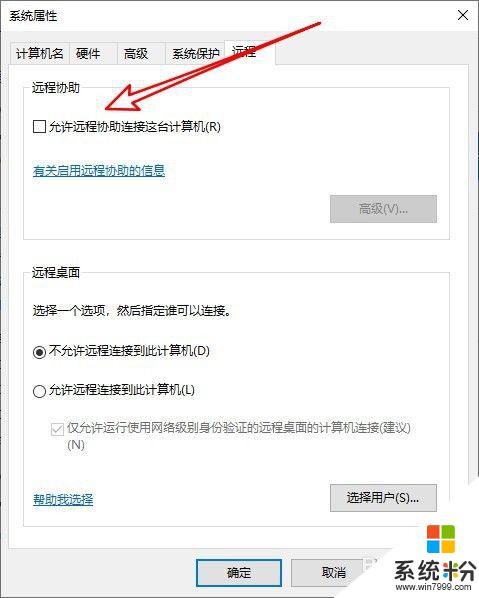
4.接著勾選該設置項前麵的複選框,然後點擊後麵的“高級”按鈕。
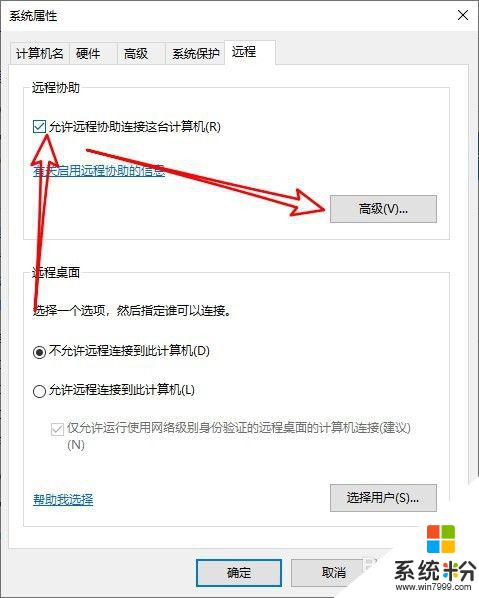
5.這時就會打開遠程協助設置的窗口,在窗口中取消“創建僅可以從運行Windows Vista或更新版本的計算機使用的邀請”前麵的勾選。
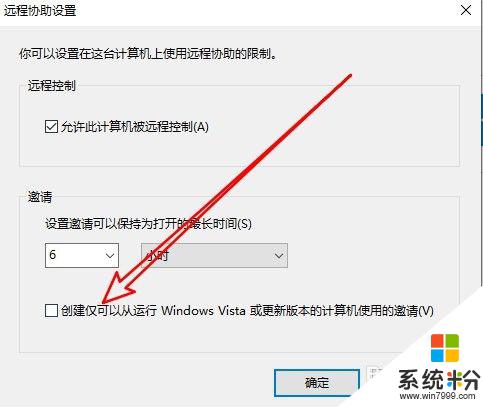
6.接著我們選擇遠程桌麵中的“允許遠程連接到此計算機”選項, 同時點擊“選擇用戶”的按鈕。
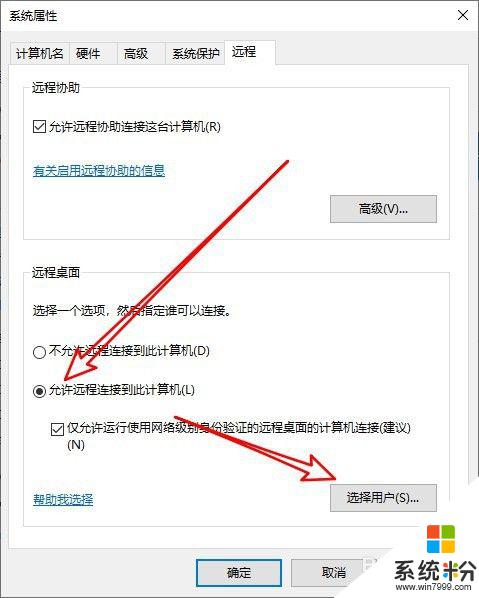
7.在打開的遠程桌麵用戶的窗口中點擊“添加”的按鈕。
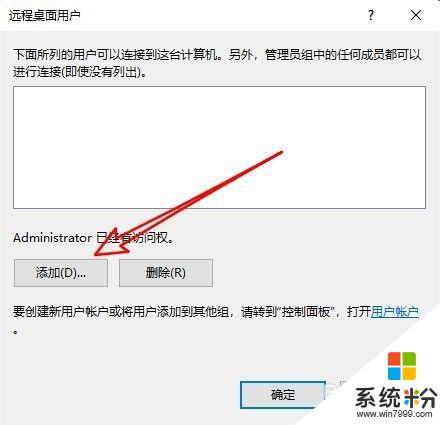
8.接著輸入Guest後點擊檢查名稱,然後點擊確定按鈕添加該用戶就可以了。
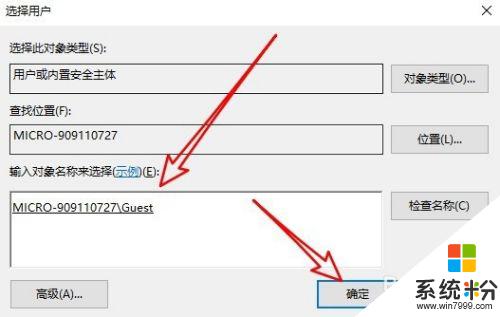
9.總結:
1、首先打開係統遠程設置窗口。
2、然後勾選開啟遠程協助的選項。
3、接著選擇允許遠程連接到計算機一項。
4、然後點擊選擇用戶的按鈕。
5、最後把Guest的用戶添加上就可以了。
這就是所有關於Win10遠程連接無法使用的內容,如果出現這種情況,您可以嚐試按照小編的方法來解決,我們希望這能對您有所幫助。
win10相關教程