wps excel設置選項,WPS表格作為一款功能強大的電子表格軟件,為我們提供了許多實用的設置選項,其中設置下拉選項是我們在使用WPS表格時經常需要用到的功能之一。通過設置下拉選項,我們可以限製單元格中的輸入內容,提高數據的準確性和一致性。在WPS表格中,如何設置下拉選項呢?接下來我們將詳細介紹WPS表格中設置下拉選項的方法和步驟。
步驟如下:
1.打開一張需要製作下拉菜單的工作表。
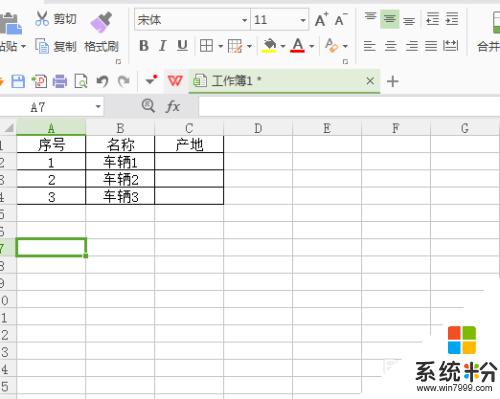
2.點擊選中C2單元格
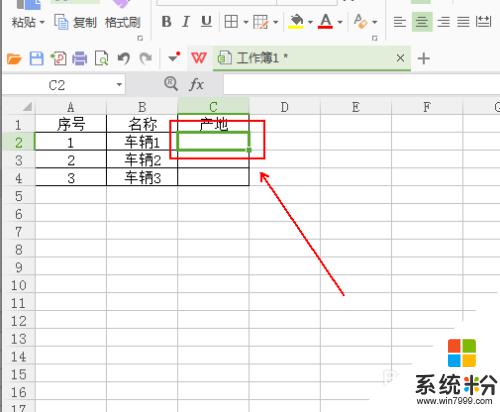
3.在工具欄上方單擊“數據”選項卡
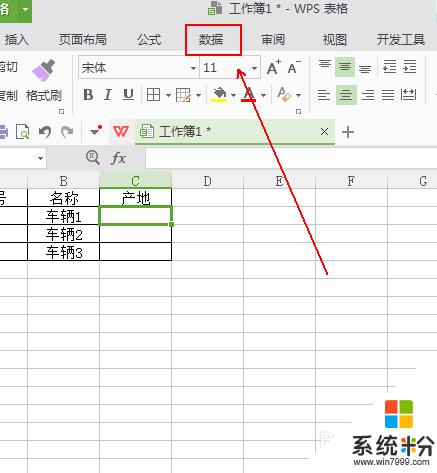
4.在“數據”選項卡中找到“有效性”工具。
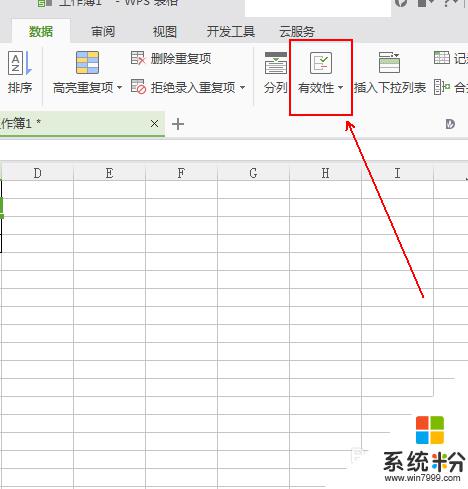
5.在彈出的“數據有效性”窗口的“設置”選項卡下的“有效性條件”中單擊“序列”選項
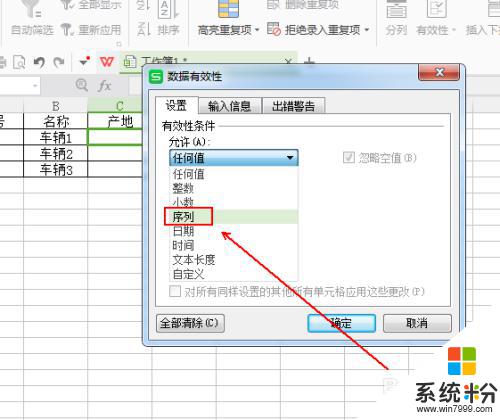
6.在“來源”的下方輸入地區名稱,每個地區名稱需要用英文的逗號隔開。
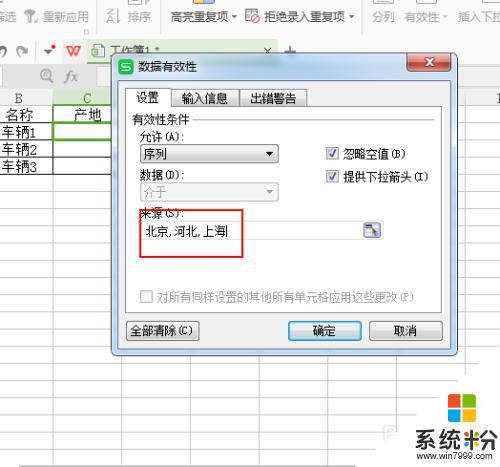
7.這樣在C2單元格的右側會出現一個倒三角的標記。
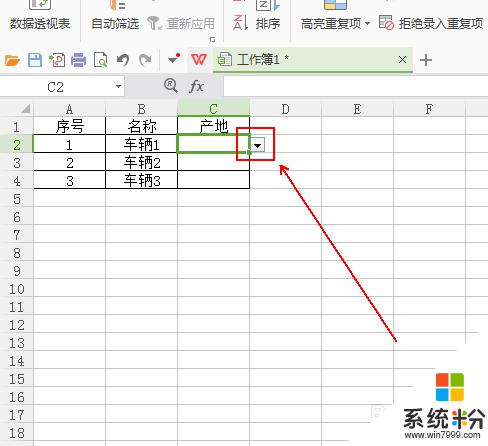
8.將鼠標放到“C2”單元格右下角的小色塊上。
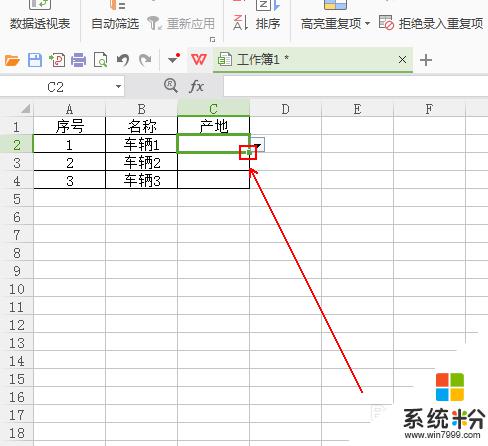
9.當其變成+號時,按住鼠標左鍵向下拖拽。
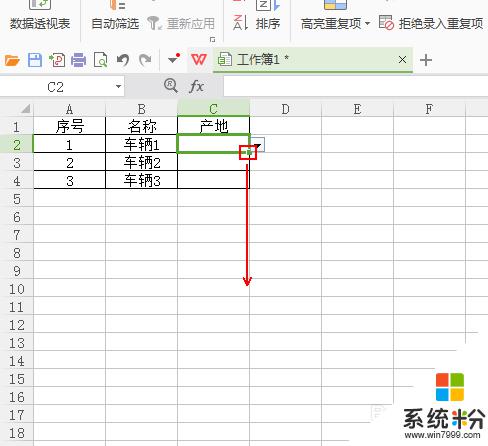
10.點擊C列單元格後麵的倒三角,地區的選擇菜單就會彈出。
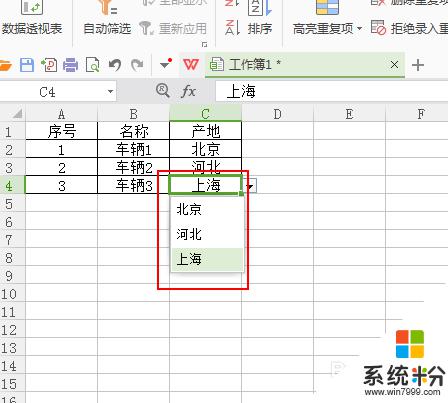
11.最終結果如圖所示。
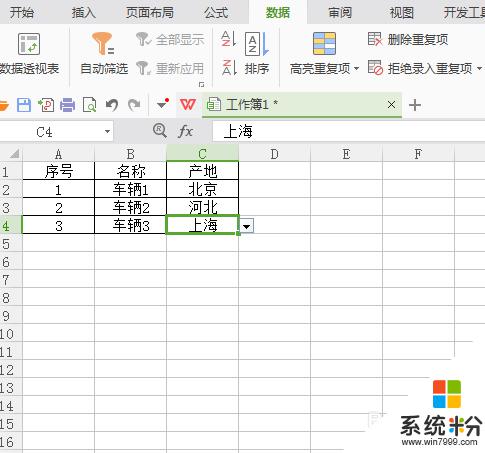
以上就是wps excel設置選項的所有內容了,如果還有不理解的地方,可以按照小編的方法操作,希望本文能對大家有所幫助。
電腦軟件相關教程