打印機驅動安裝後電腦找不到打印機,當我們在Windows 10係統中安裝完打印機驅動後,卻發現電腦無法找到打印機時,這可能會讓我們感到困惑和煩惱,尤其是當我們嚐試添加網絡打印機時,卻遇到了同樣的問題。這種情況下,我們需要深入了解問題的根源,並找到解決辦法。本文將探討在Windows 10中添加打印機時遇到的問題以及解決方法,希望能幫助讀者解決這一煩惱。
操作方法:
1.點擊電腦桌麵左下角,開始菜單,設置;
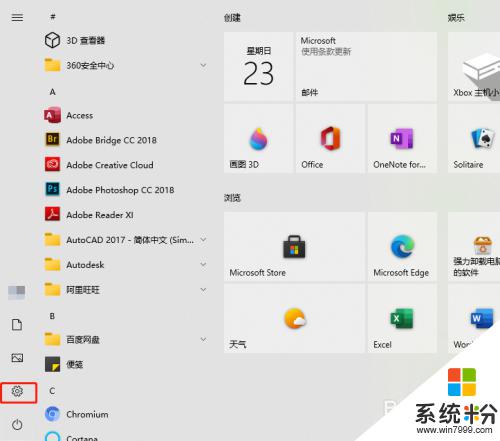
2.找到並點擊。設備;
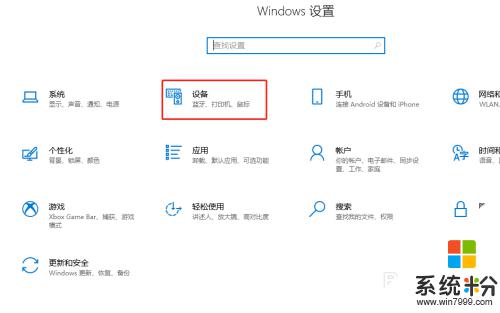
3.左側點擊。打印機和掃描儀;
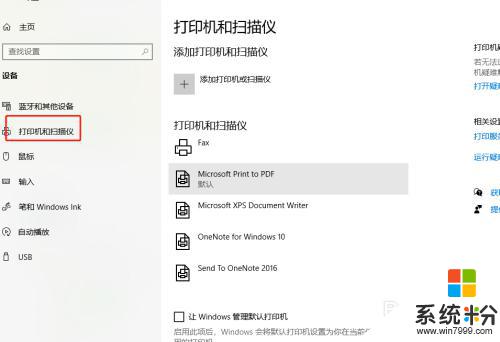
4.中間點擊。添加打印機和掃描儀;
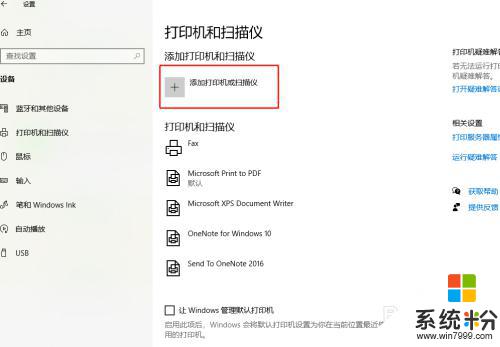
5.等待搜索打印機;
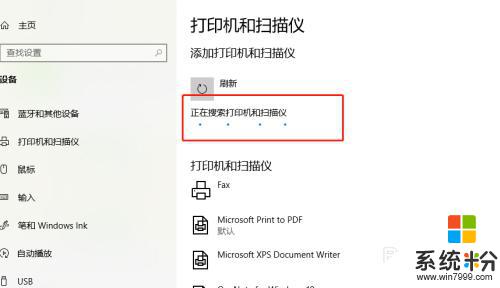
6.沒搜索到打印機,點擊。我需要的打印機不在列表中;
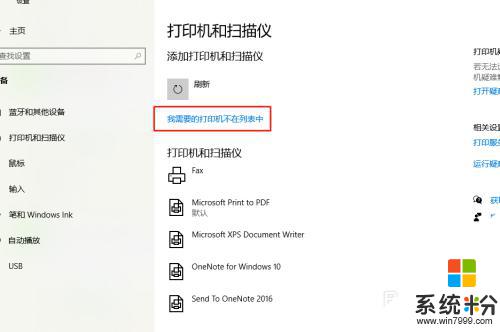
7.√選,通過手動添加,下一步;
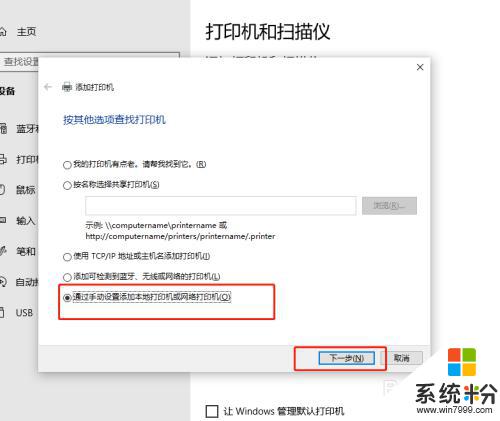
8.讓係統默認,下一步;
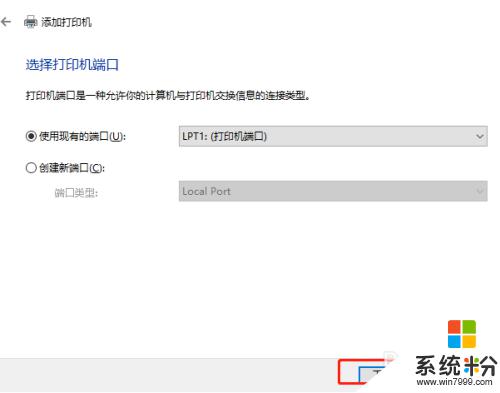
9.這裏,找到並選擇要添加的打印機。下一步;
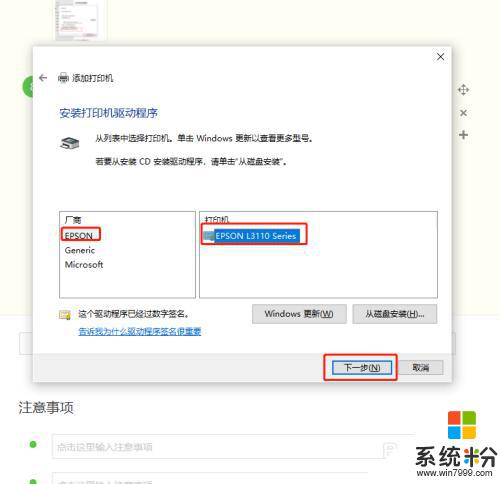
10.接著點,下一步;
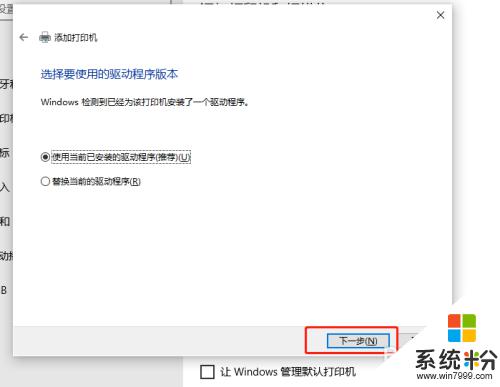
11.再接著點,下一步;
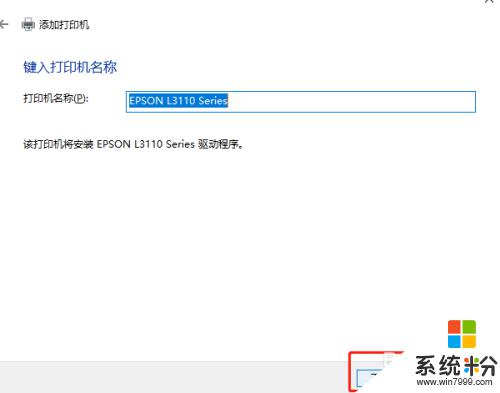
12.根據實際需要,選擇共享與不共享,下一步;
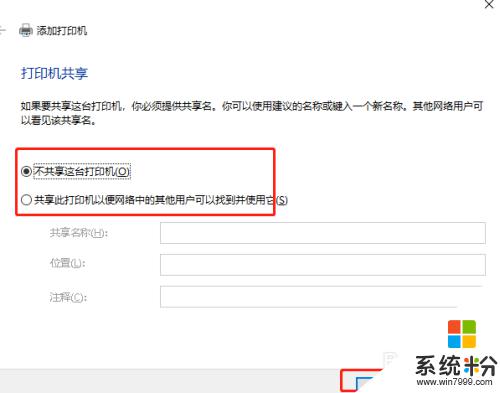
13.最後,完成添加打印機;
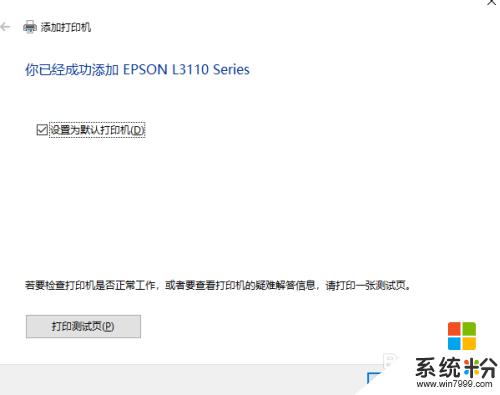
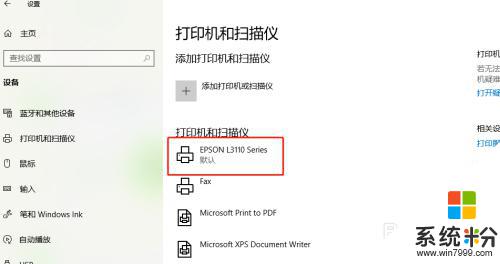
14.以上就是打印機驅動安裝後電腦找不到打印機的解決方法。

以上是打印機驅動安裝後電腦無法找到打印機的全部內容,如果您遇到此問題,您可以根據小編的操作步驟進行解決,非常簡單快捷。
電腦軟件相關教程