win11安裝固態硬盤後電腦要怎麼設置,在如今的科技時代,固態硬盤(SSD)已經成為許多電腦用戶的首選,無論是為了提升係統速度還是增加存儲容量,安裝固態硬盤都是一個明智的選擇。安裝固態硬盤後,我們還需要進行一些設置和優化,以確保電腦能夠充分發揮固態硬盤的性能。安裝固態硬盤後,我們應該如何設置電腦並進行優化呢?接下來本文將為您詳細介紹。
將硬盤安裝到電腦後,電腦開機進入桌麵。按下快捷鍵“win + R”,便可打開運行窗口。
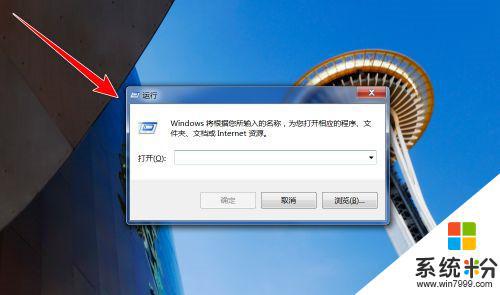
在運行窗口中,輸入“ compmgmt.msc ”,再點擊“確定”按鈕,便可打開“計算機管理”窗口。
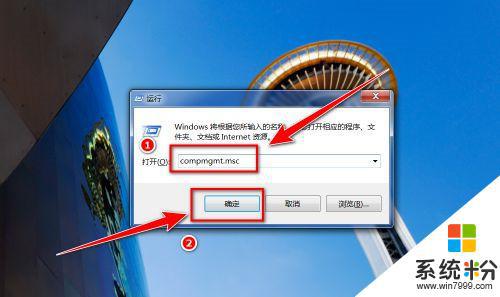
在“計算機管理”窗口中,點擊左側的“磁盤管理”。
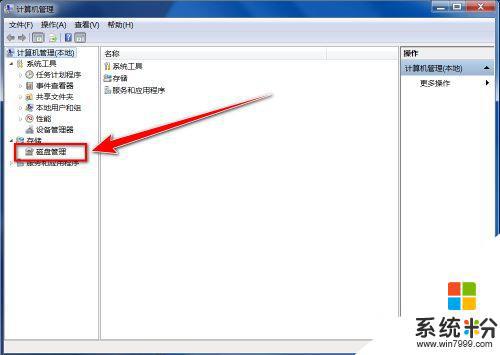
這時會彈出“初始化磁盤”的窗口,點擊“確定”按鈕。
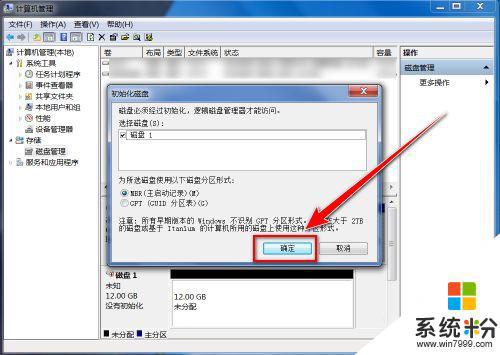
接下來,在“磁盤管理”的界麵中。可以看到有個磁盤上寫著“未分配”,這便是新添加的固態硬盤,右鍵點擊此硬盤。
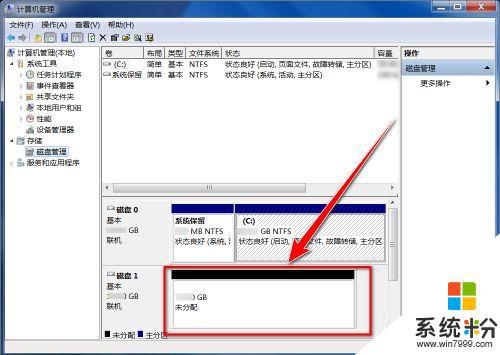
在右鍵菜單中,點擊“新建簡單卷”。
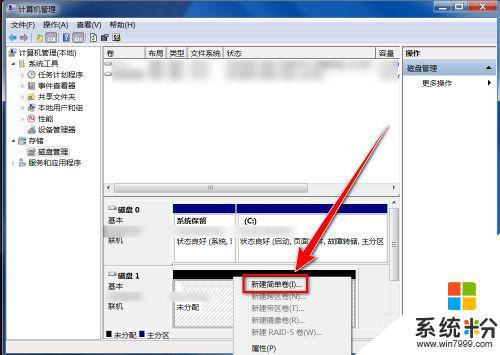
在“新建簡單卷向導”窗口中,點擊“下一步”按鈕。
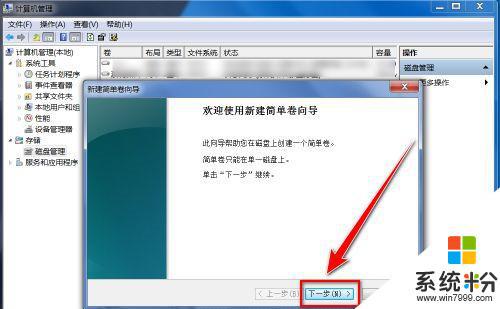
在“簡單卷大小”的窗口中輸入分區磁盤容量大小,再點擊“下一步”。
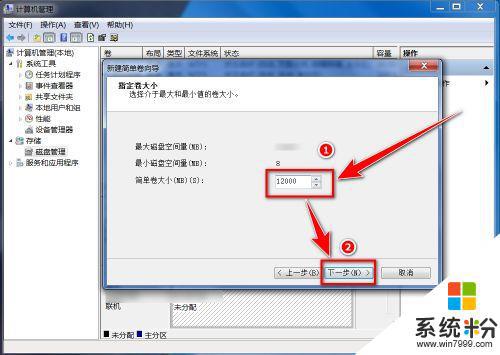
選擇盤符後(默認即可),點擊“下一步”。
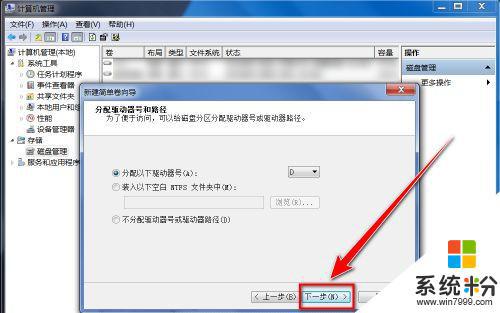
選擇默認設置,點擊“下一步”按鈕。
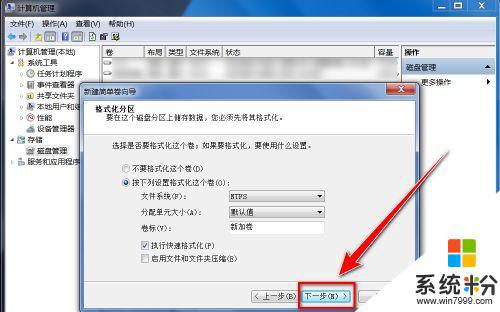
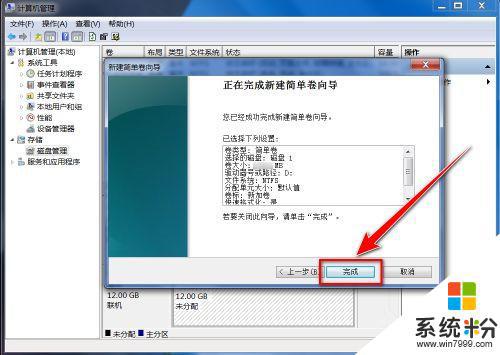
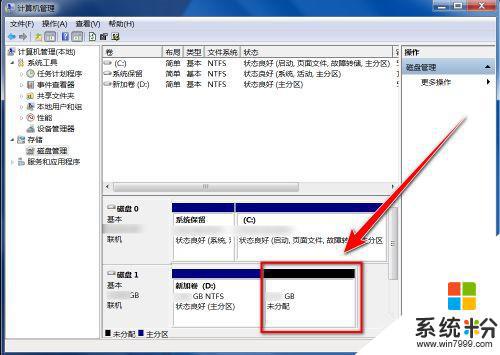
以上就是win11安裝固態硬盤後電腦需要進行的全部設置,如果你遇到了同樣的情況,可以參照小編的方法來處理,希望這些方法能對你有所幫助。
電腦軟件相關教程