word文檔怎麼插入表格圖標,在我們日常的辦公工作中,Microsoft Word和Excel是我們最常用的辦公軟件之一,有時候我們需要在Word文檔中插入Excel表格,並且隻顯示表格的圖標。如何實現這一技巧呢?在本文中我們將介紹一種簡單而有效的方法,幫助您在Word中插入Excel表格圖標,並且隻顯示圖標,使您的文檔更加簡潔和易讀。接下來讓我們一起來探討這個技巧吧。
方法如下:
1.首先打開需要插入表格的WORD文檔,打開後顯示當前文字信息。將光標位置點到插入表格的位置,點擊上方菜單欄中的插入按鈕。
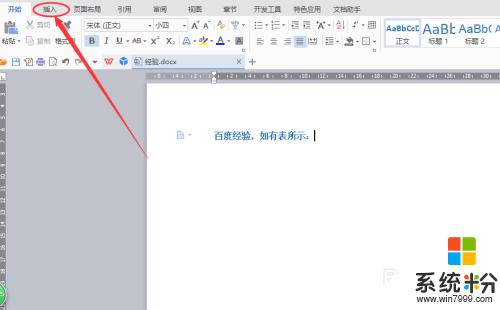
2.接著在下拉插入菜單的工具中找到【對象】,一般都是在右側位置。WPS也是一樣,點擊對象。
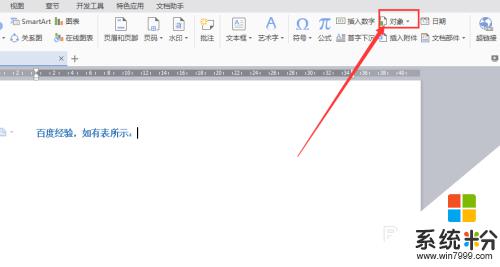
3.接下來會彈出插入對象的對話框,默認顯示一個新建的內容。可以是PDF/EXCEL/PPT等,若已存在,選擇點擊下方的由文件創建。
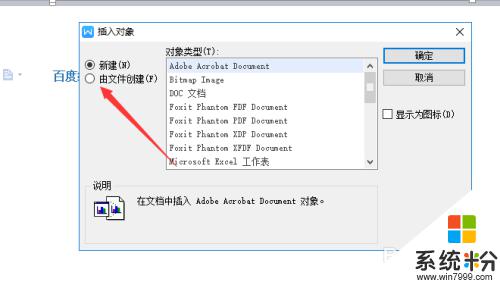
4.知道文件路徑的可以直接複製粘貼路徑。不清楚的點擊瀏覽按鈕。
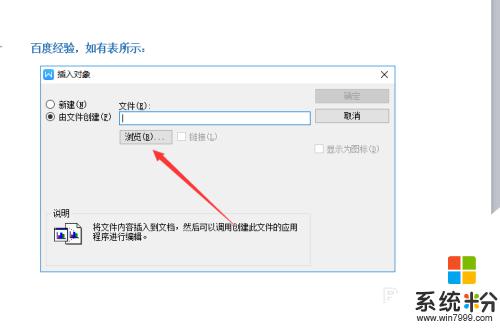
5.找到要插入的EXCEL,選中它並點擊右下角的打開按鈕。
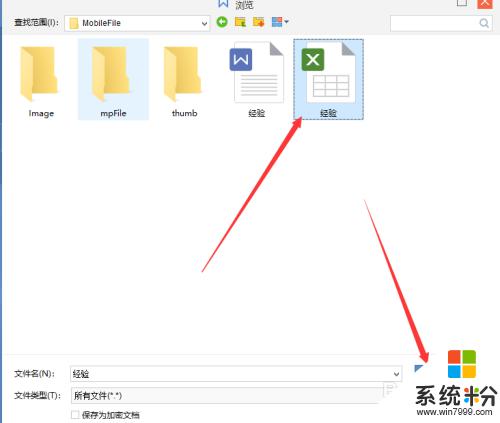
6.這樣EXCEL就顯示在上方的路徑中,確認無誤的話,勾選右側【顯示為圖標】。
勾選後,下麵會讓用戶預覽插入後的樣式,點擊上方的確定按鈕。
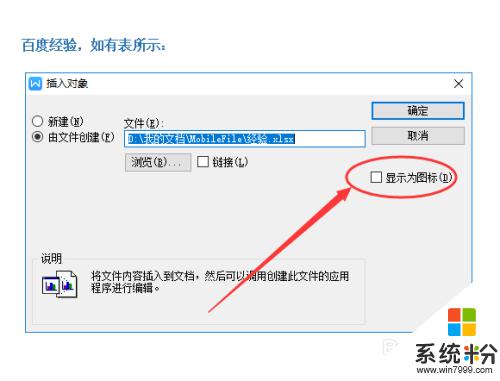
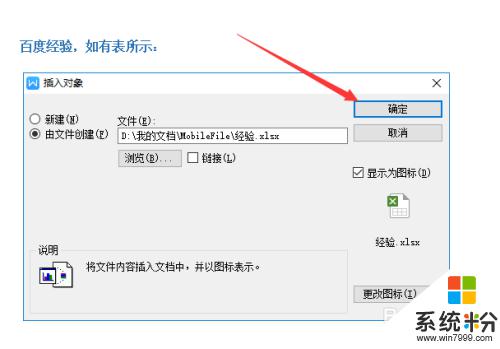
7.這樣,表格就被成功插入到WORD裏,且顯示名稱為經驗。
雙擊可以直接打開,打開後,表格名稱顯示為工作表在XXX。
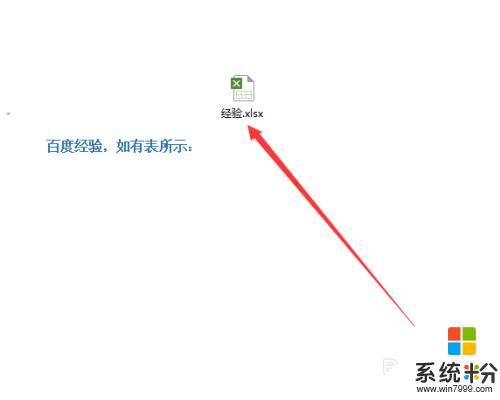
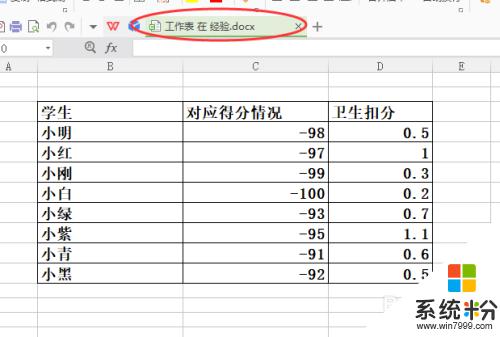
以上就是在Word文檔中插入表格圖標的全部內容,如果您遇到這種情況,請按照我提供的方法進行解決,希望這能幫助到您。
電腦軟件相關教程