係統更新 打印機無法,隨著科技的不斷發展,電腦係統的更新已經成為我們日常生活中的一部分,有時候我們可能會遇到一些問題,比如打印機無法正常工作或者USB無法被識別。這些問題不僅給我們的工作和生活帶來了不便,還讓我們感到困惑和焦慮。當打印機無法正常工作或者USB無法被識別時,我們應該如何解決這些問題呢?在本文中我們將探討一些解決辦法,幫助您重新恢複打印機的正常工作和USB的正常識別,從而提高工作效率和生活質量。
步驟如下:
1.考慮更換一條符合標準的正規USB線,並盡量不要使用USB擴展延長線。將數據線直接連接到電腦的後置USB口,保證供電充足,再進行測試。

2.在電腦‘開始’菜單選中設備和打印機,繼續點選硬件和聲音。
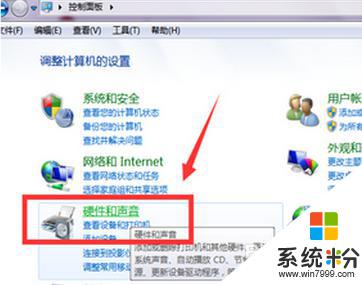
3.在硬件和聲音界麵選中設備和打印機,然後點擊設備管理器標簽頁。
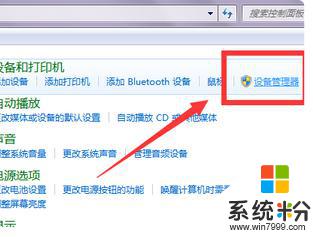
4.在彈出界麵裏選中通用串行總線控製器,展開“通用串行總線控製”列表。確保其中的USB端口驅動處於正常狀態。否則就需要安裝USB串口驅動。
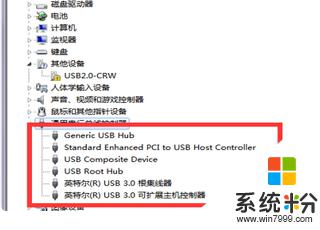
5.需要將USB打印機與電腦正常連接,安裝打印機驅動程序。

6.安裝完成後,進入計算機管理。在服務和應用程序選項下進入服務再查看並開啟“Print Spooler”服務來解決打印機故障。
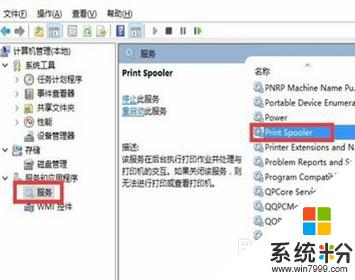
7.部分係統還需在設備列表中,找到並展開“通用串行總線控製器”。右鍵點擊"USB2.0相關設備",並選擇“禁用”,成功後即可禁用USB 2.0設備。
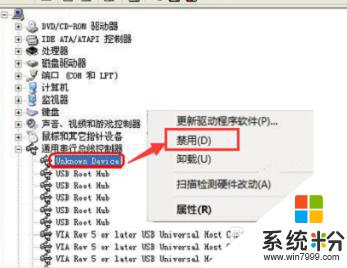
8.總結:
1.更換USB設備連接線。
2.進入設備管理器查看打印機驅動是否正常。
3.驅動正常安裝後查看打印機服務是否啟用。
4.部分係統需要禁用USB 2.0設備才可使打印機恢複正常。
以上是係統更新後解決打印機無法運行的全部內容,如果遇到這種情況,您可以根據以上操作進行解決,這些操作非常簡單快速,一步到位。
電腦軟件相關教程