win10係統聲音小已經最大了,Win10係統聲音小的問題一直困擾著許多用戶,盡管調整音量到最大,但仍然無法滿足我們對清晰響亮聲音的需求,這個問題可能源於多種原因,包括係統設置、驅動程序或音頻設備本身等。為了解決這個問題,我們需要一定的技巧和方法。本文將介紹一些解決Win10係統下音量調到最大時聲音仍然很小的問題的方法,幫助您提升係統聲音的音量和質量。
1、 外接音箱出現了問題
2、 電腦本身出現了問題,而電腦本身出現的問題,可以分為硬件和軟件。
下麵就這2個原因逐一進行排除設置以及解決。
原因一:音箱出現問題導致電腦聲音小解決方法:音箱檢查測試
首先, 可以嚐試將電腦音箱連接到其他電腦進行測試,看一下聲音是否正常。
假如聲音大小正常,就可以排除音箱問題。
假如聲音還是和之前一樣很小,那麼就可以確定是音箱出現了問題,建議拿去維修或者選擇更換。

原因二:電腦出現問題導致電腦聲音小
一般情況下,聲卡出現問題的可能性較小,我們可以先嚐試進行音量調節設置。比如說右鍵桌麵小喇叭,打開聲音設置,查看波形軟件合成的音量是不是太小,嚐試調節至正常範圍進行測試。
解決方法:音量設置
1、 在電腦桌麵的右下角,右鍵單擊小喇叭,再點擊"打開聲音設置",如下圖所示。
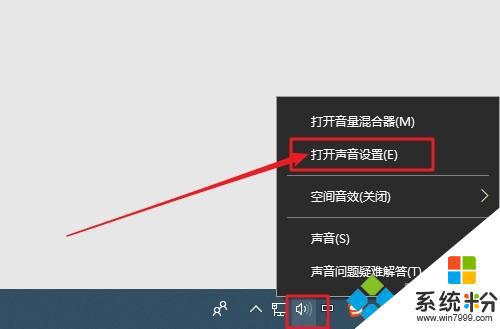
2、 在打開的聲音設置頁麵中,點擊右側揚聲器的“設備屬性”,繼續點擊“其他設備屬性”,如下圖。
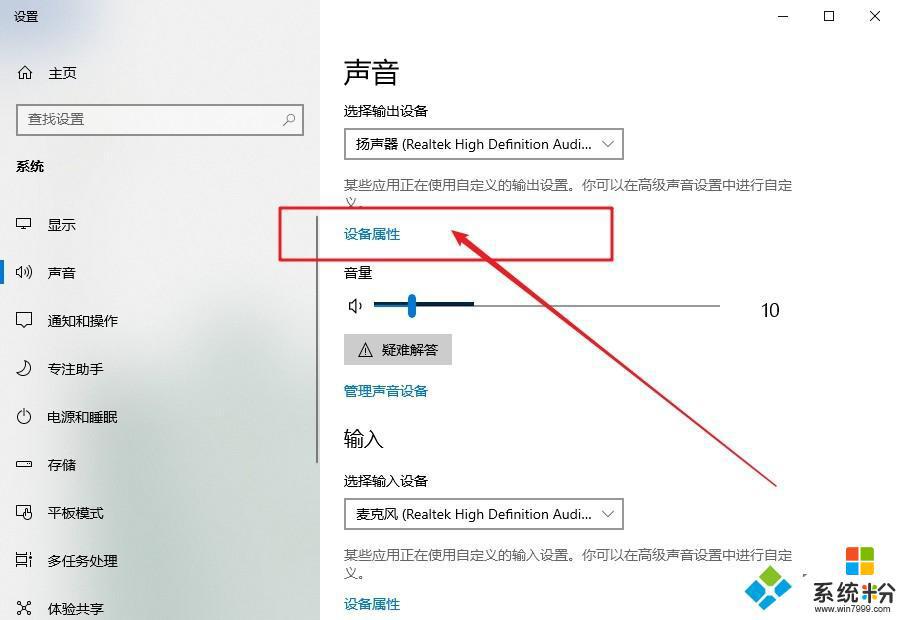
3、 在打開的揚聲器屬性音量窗口中,點擊切換“級別”選項卡。你可以看見一係列的音量調節設置,其中第一條調節設置,是和係桌麵任務欄的音量設置是同步的,選擇將其調節到最大,再將下麵排列的音量調節通通調到最大,如圖所示。
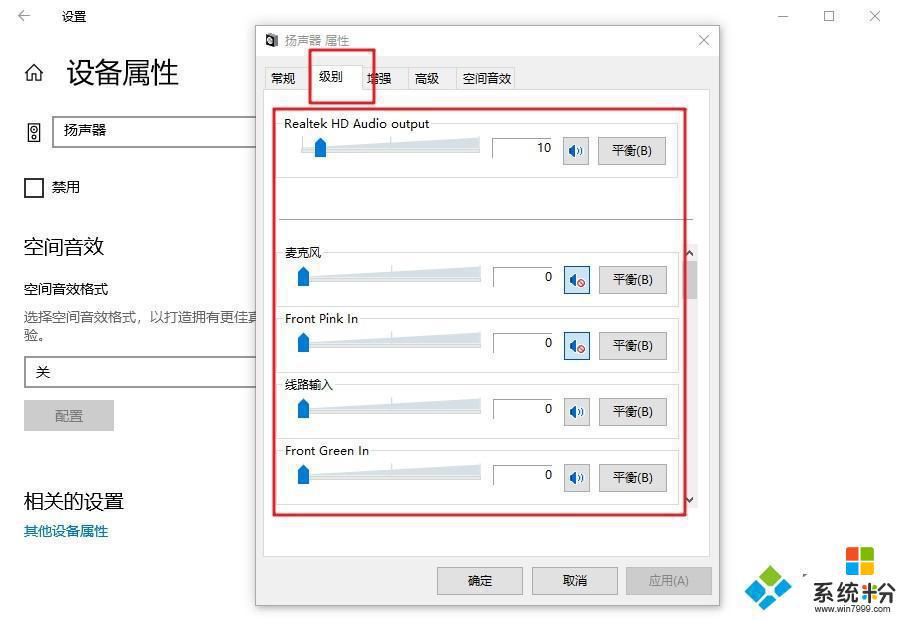
4、 然後,我們繼續點擊切換至揚聲器屬性頁的“增強”選項卡。在增強選項卡的框中,有一個均衡器的選項,點擊選定此項,之後再在下麵的聲音效果屬性中,點擊設置旁邊的“…”選項,如圖所示。
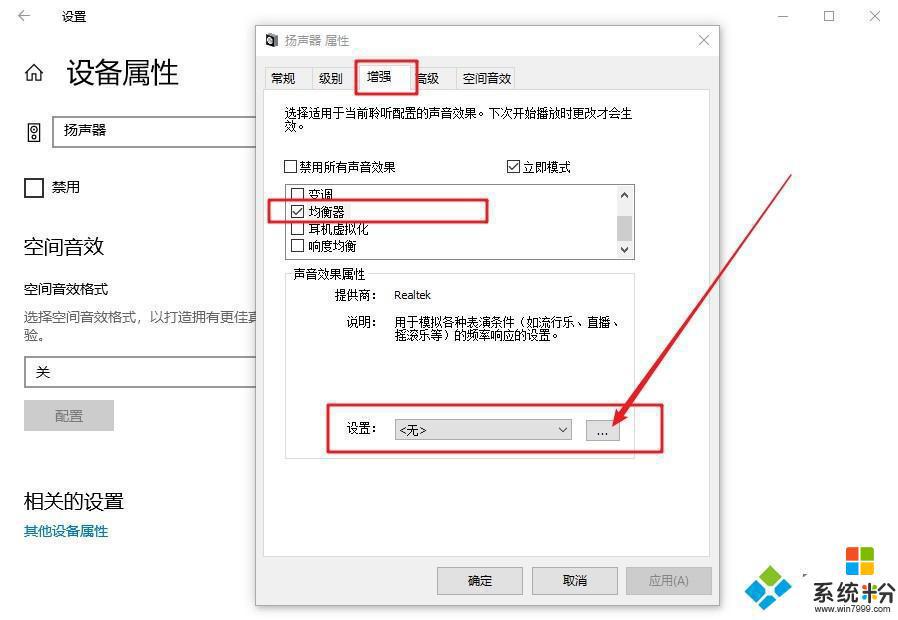
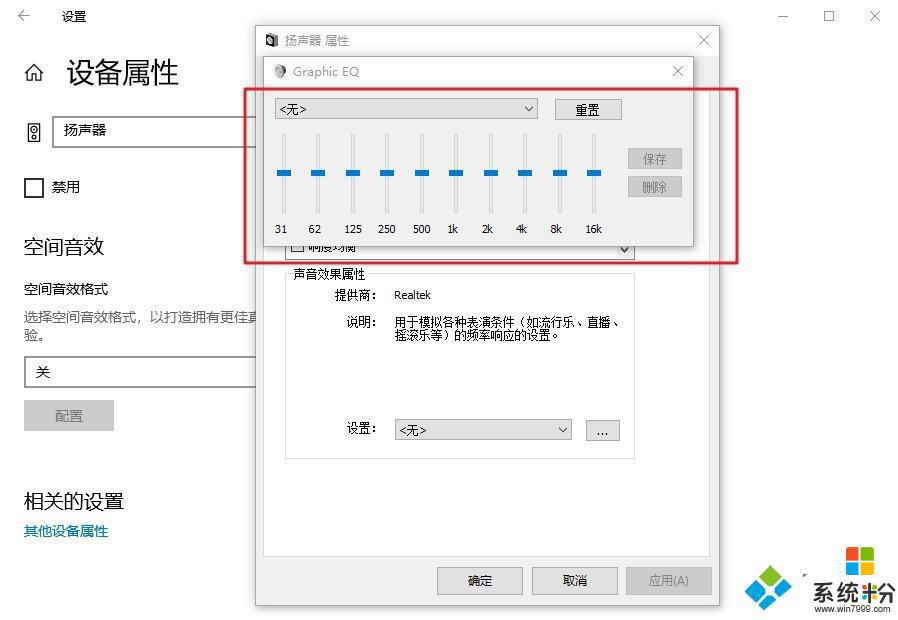
解決方法:軟件音量調節
如果還是無法解決的話,那麼就要檢查一下電腦所有的音頻播放軟件。逐一打開查看是否是因為某個軟件音量太低導致電腦音量過小,嚐試調整至正常範圍試試。
解決方法:聲卡驅動重裝
如果音量還是調小沒有恢複正常,那麼就有可能是聲卡驅動沒有安裝好或者是安裝出錯。
右鍵開始菜單,點擊"設備管理器",在打開的設備管理器下麵,點擊"音頻輸入聲音控製器",看看裏麵有沒有出現黃色或紅色之類的標識符號
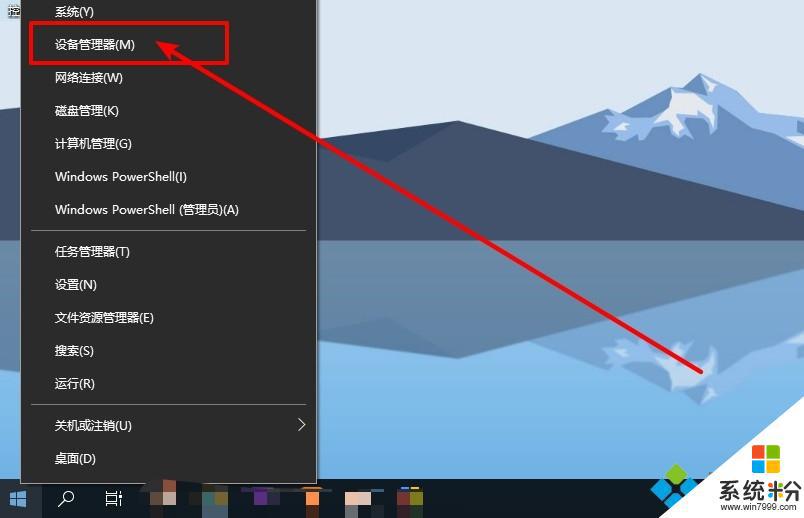
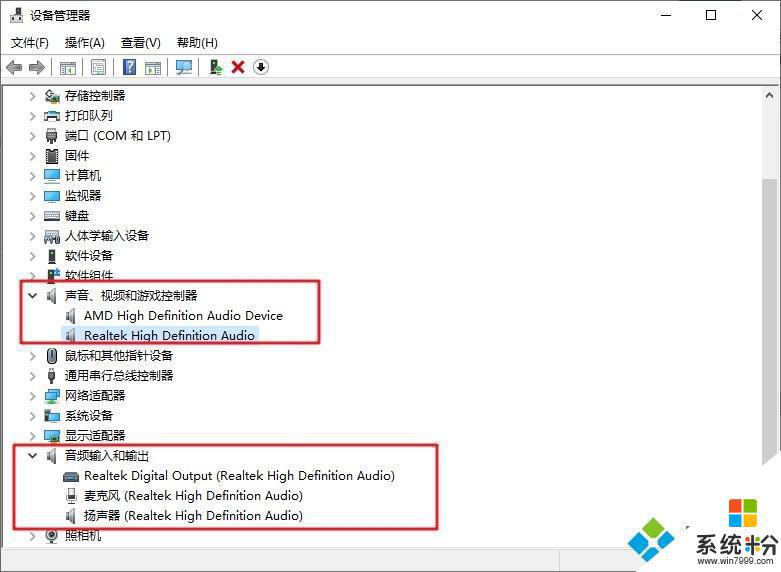
如果確實出現以上所說的警告標示,那就可能是聲卡驅動沒有裝好引起的,可以自行卸載並重新安裝驅動來解決。如果不知道應該如何操作的話,也可以百度下載驅動軟件掃描安裝,這樣應該就可以解決電腦聲音太小的問題了
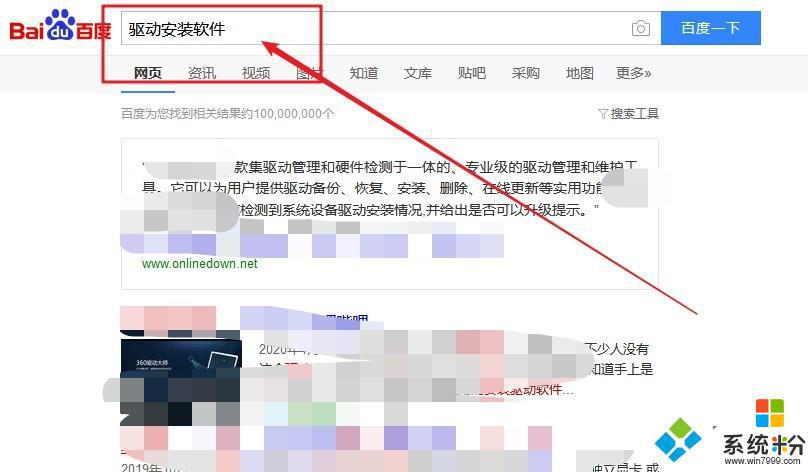
解決方法:電腦硬件檢查
安裝重新安裝驅動後,聲音還是很小,那麼9成是電腦硬件的問題。
首先,我們查看電腦音量是否正常,比如說插拔音箱或者耳機的時候,是否會出現雜音或者爆鳴聲。
如果插拔耳機確實出現不正常的雜音或者爆鳴聲,那就有可能是插口的電線觸點出現可問題,也許需要找專業人士進行維修。
以上就是解決win10係統聲音過小的全部內容,如果還有不清楚的用戶,可以按照小編的步驟進行操作,希望這些步驟對大家有所幫助。
win10相關教程