win7怎麼裝雙係統win10,在如今科技高速發展的時代,操作係統的選擇也變得越來越多樣化,對於使用Windows係統的用戶而言,有時候可能會想要在同一台電腦上同時安裝兩個不同的操作係統,以便在不同的場景下使用。其中一種常見的組合就是在Windows 10電腦上安裝Windows 7雙係統。究竟如何在Windows 10電腦上安裝Windows 7雙係統呢?本文將為大家詳細解答。
步驟如下:
1. 首先給大家說明哦!在安裝雙係統的時候是從大到小的安裝哦,也就是在win10的基礎上安裝win7。要是反過來的話,你的win7會被win10覆蓋掉哦。(我是親身體會了的哦)
2. 那麼安裝方法如下: 首先打開你的win10係統並且準備好你的win7安裝包,然後再win10係統中的係統目錄下(也就是你的C盤)根據:本地磁盤C→wwindows→Boot→EFI→找到bootmgr.efi文件後複製。
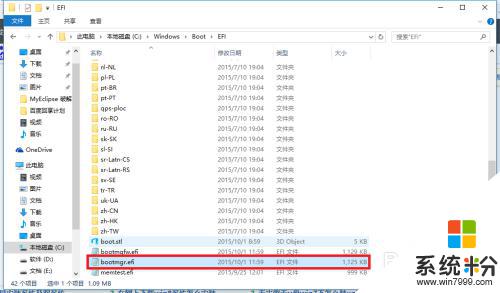
3. 隨後在你的win7安裝包中根據:efi→microsoft→boot如下圖所示。文件夾中無bootmgr.efi文件
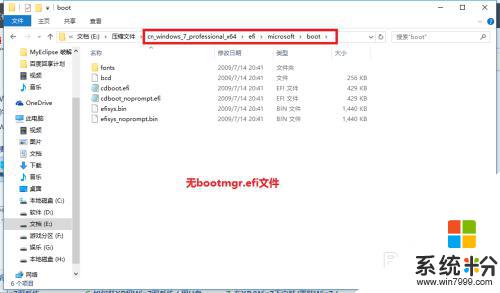
4.我們將第三步中的bootmgr.efi複製到此目錄下,然後將名字改為bootx64.efi,這是前序步驟
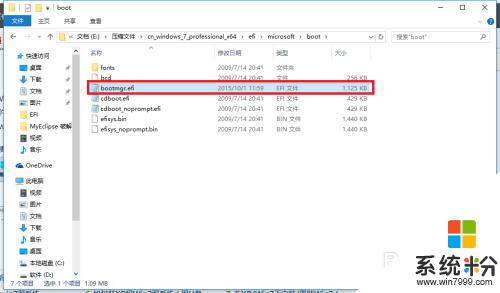
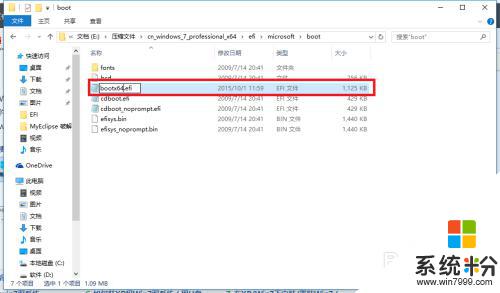
5.這裏我們就可以進行安裝了,點擊win7目錄下的setup.exe進行安裝
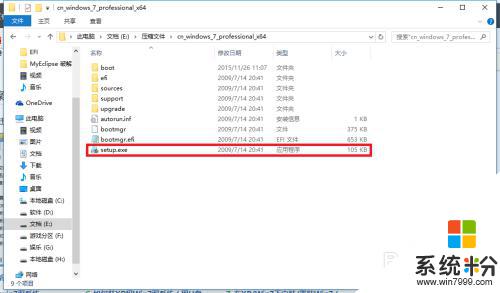
6.隨後彈出如下窗體之後選擇現在安裝
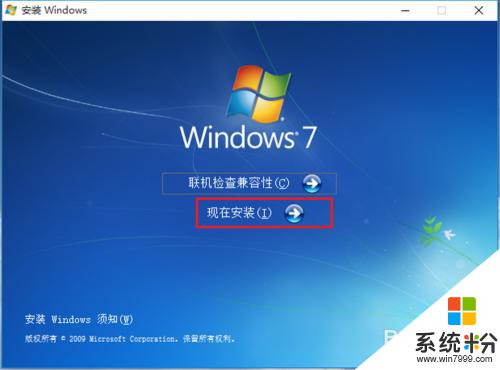
7.如下圖:進入安裝

8.到了這一步之後選擇不獲取最新安裝

9.選擇接受條款:點擊下一步
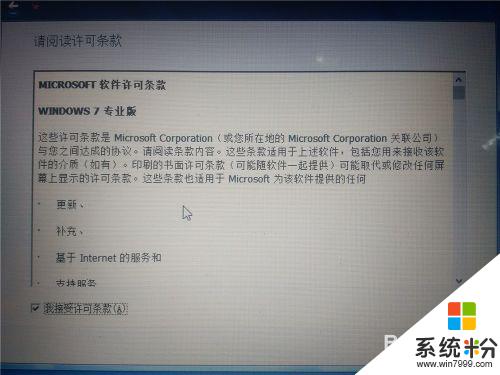
10.選擇自定義安裝

11.選擇你的安裝目錄:點擊下一步
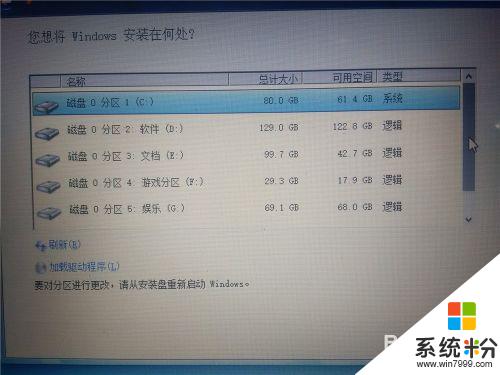
12.進入安裝,在這期間不要對你的電腦進行任何的操作。係統可能會重新啟動好幾次,但是不礙事

13.待一切安裝完畢之後進入win7係統的進行部分的設置如下圖所示!

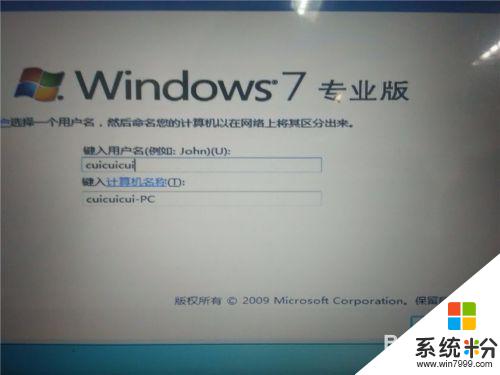
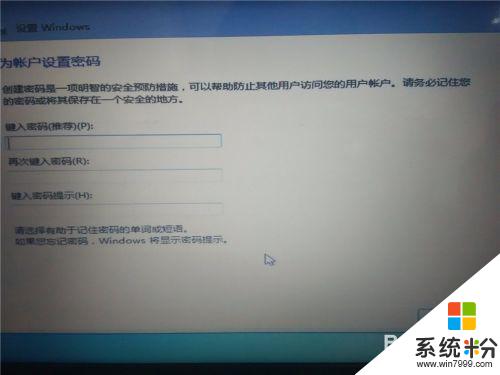
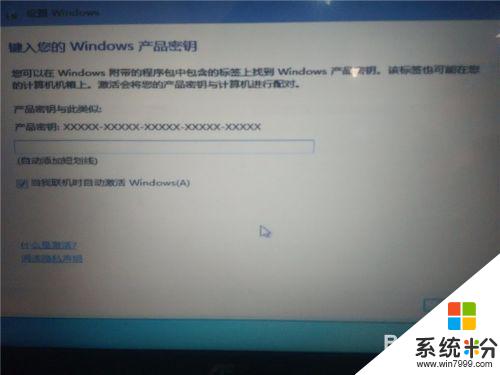



14.設置完畢,進入win7

15.隨後在你的電腦重新啟動的時候就會有兩個係統進行選擇啟動

16.以上就是如何在win10下安裝win7雙係統的操作了,希望可以幫到大家!
以上就是如何在Win7上安裝雙係統Win10的全部內容,如果你遇到了這種問題,不妨根據小編的方法來解決吧,希望這篇文章能對大家有所幫助。
電腦軟件相關教程