如何關閉電腦軟件自動更新,如今隨著科技的不斷發展,電腦軟件的自動更新已成為我們日常使用電腦的一部分,有時候我們可能會因為各種原因希望關閉軟件的自動更新功能,特別是在Windows10係統中。此時禁止應用軟件自動更新成為了我們的需求。接下來就讓我們來探討一下如何在Windows10係統中關閉電腦軟件的自動更新功能吧。
具體步驟:
1.如何關閉電腦軟件自動更新
首先查看任務欄有沒有【應用商店】圖標,如果沒有。點擊係統桌麵左下角的【開始】,在開始屏幕中找到【應用商店】圖標,右鍵點擊【應用商店】,在右鍵菜單中點擊:更多 - 固定到任務欄(方便以後使用應用商店);
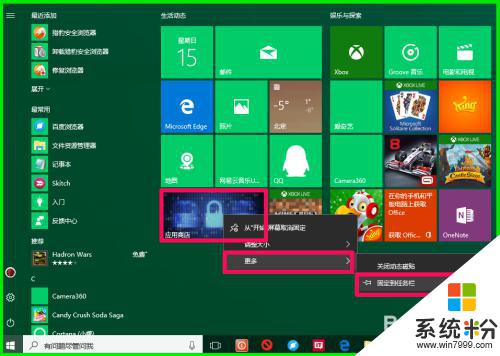
2.點擊任務欄的應用商店圖標,打開應用商店,點擊本機登錄頭像圖標;
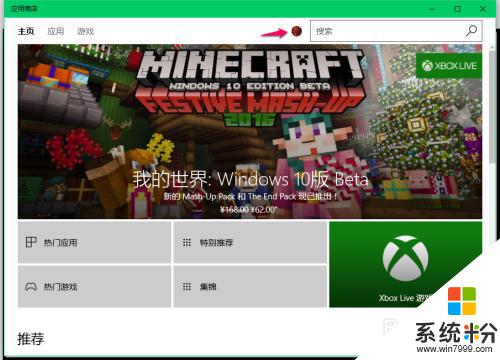
3.在下拉菜單中點擊【設置】;
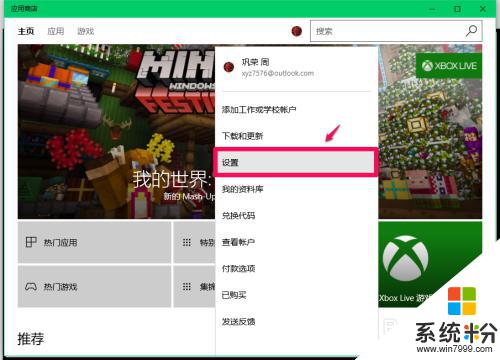
4.在應用商店的設置窗口中,可以看到:應用更新 - 自動更新應用的【開關】處於【開】的位置,點擊開關;
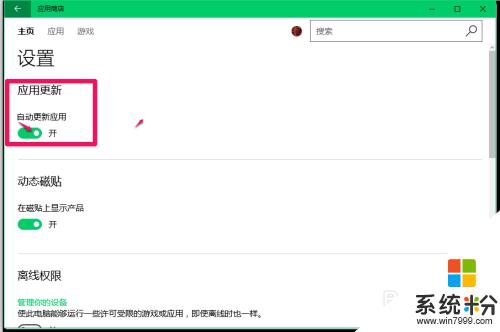
5.點擊開關,使應用商店設置的應用更新 - 自動更新應用的【開關】處於【關】的位置;
這樣操作以後,就關閉了應用程序自動更新。
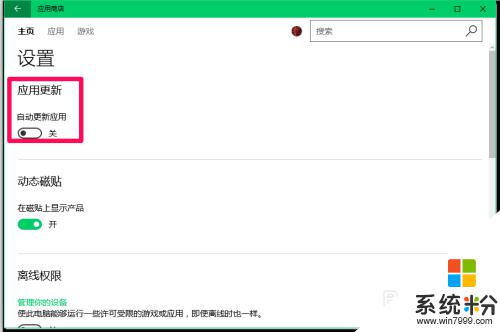
6.另外,我們在應用商店下載的軟件保存在哪裏呢?
windows10係統在應用商店下載、安裝軟件時,默認安裝在C:\program Files\WindowsApps文件夾中(隱藏文件夾),如果應用軟件安裝較多,則會占用係統C盤較大的空間而導致係統C盤臃腫,空間不足。
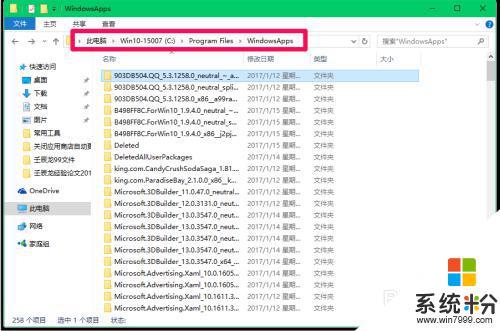
7.我們可以把在應用商店下載的軟件保存到其它磁盤,避免係統C盤空間不足。
進入Windows 設置,點擊【係統】;
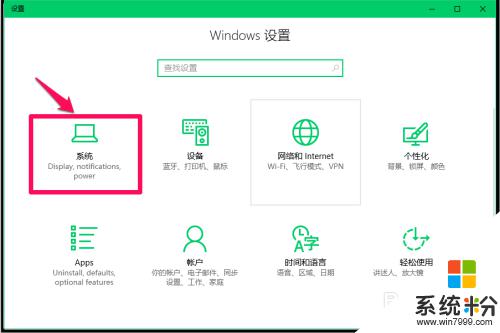
8.點擊係統設置窗口左側的【存儲】,在其對應的右側窗口中找到並點擊:更改新內容的保存位置;
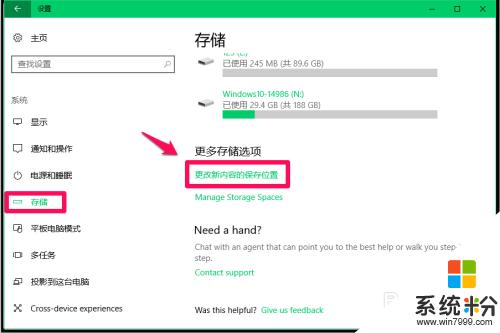
9.在打開的更改新內容的保存位置窗口中,我們看到:
新的應用將保存到 - 此電腦(C:);
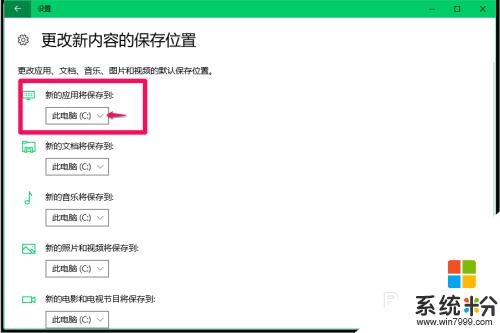
10.點擊:新的應用將保存到 - 此電腦(C:)欄中的“v”,在下拉菜單中選擇非係統盤如:軟件(H:);
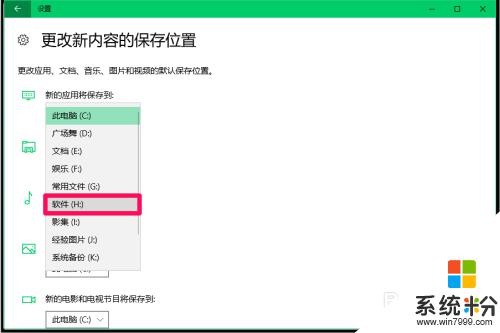
11.然後點擊:應用(注意:如何沒有點擊應用,則選擇設置無效);
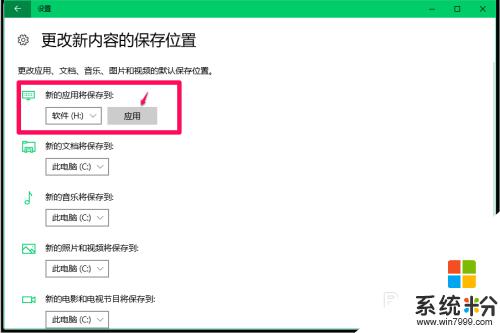
12.通過運行後,現在正式確定新的應用將保存到 - 此電腦(H:),退出。
此即:更改應用商店下載軟件保存路徑的方法。
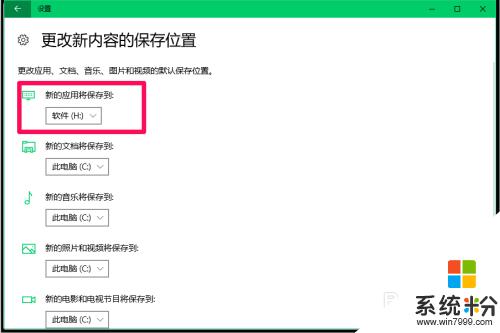
13.以上主要闡述的是:如何關閉電腦軟件自動更新,親測有效,供朋友們參考使用。
以上就是如何關閉電腦軟件自動更新的全部內容,如果您遇到相同問題,可以參考本文中介紹的步驟進行修複,希望這些信息能夠對大家有所幫助。
win10相關教程